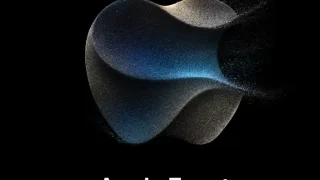外部液晶モニター持ちなら一度は気になる「モニターアーム」の存在。なくても困ってないけどあったら便利なのかも…?
この記事ではそんな疑問を持った私が、実際にAmazonで大人気のモニターアームを購入し、使ってみたレビュー内容をご紹介しています。
「モニターアームってどうなの?」「見栄え以外にメリットあるの?」こういった疑問にお答えします。
■モニターアームを使ってみた感想
■組み立てる時にアーム部分がめちゃくちゃ硬いということ(笑)
■見た目を気にしないならエルゴトロンよりAmazonベーシックがおすすめ
このモニターを購入したほとんどの人が経験するであろう、可動部分が固すぎて角度調整できない場合の対策方法にも触れていますよ(笑)。
| 製品レビュー関連記事 | |
| ▶ワイヤレスマウス | ▶キーボード |
| ▶29インチモニター | ▶モニターアーム |
| ▶34インチモニター | ▶Webカメラ |
| ▶4KWebカメラ | ▶デスクライト |
| ▶ケーブルホルダー | ▶ルンバi7 |
| ▶M1MacBookPro | ▶急速充電器 |
| ▶クリッパ2 | ▶オフィスチェア |

Amazonべーシックのモニターアームとは
基本スペック


| 商品サイズ | 65 x 15.2 x 41.1 cm |
|---|---|
| 商品の重量 | 3.54 kg |
| 耐荷重 | 2.3kg ~ 11.3kg |
| 色 | ブラック |
| 製品保証期間 | 1年 |
Amazonべーシックのモニターアームの基本スペックは上記の通りです。
アームに取付可能な耐荷重は11.3kgまでとなっていて、私が使用しているLG29インチウルトラワイドモニターは余裕な感じ。
Youtubeでも34インチウルトラワイドモニターをつけている人が多数いたので、34インチも問題なさそう。
→実際に購入してつけていますが、全く問題ありません!
流石に40インチを超えてくると耐荷重的に厳しいんじゃないかなという印象です。


エルゴトロンのOEM品で品質がいい
Amazonのモニターアームは、大人気エルゴトロン社がAmazon用に製造したOEM製品となっています。
そのため非常に品質が高く、性能的には遜色ない作りとなっています。
エルゴトロンLXとほぼ同じスペックなのに価格が高いのは、カラーバリエーションと製品保証期間10年という差があるためだと思われます。
Amazonべーシックのモニターアームの保証期間は1年です。
とはいえ、頻繁に位置を動かすとかでなければ壊れる気配はありません。
見た目のこだわりがなければ、ほとんどの人はAmazonべーシックのモニターアームで問題ないと思います。
Amazonべーシックのモニターアームの付属品
付属品の一覧

- 上部アーム
- 下部アーム
- 台
- グロメットブラケット
- ブラケットカバー
- 蝶ナット
- モニターとモニターアームを結合する10mmノブ (4個)
- 10mm ねじ (4)
- 6mm ねじ
- 4mm アレンレンチ
- 2.5 mm アレンレンチ
- ケーブル紐 (2個)
- 説明書
ドライバーがなくても組み立て可能

Amazonべーシックのモニターアームには特殊な形のレンチが付属しており、アームの調整はレンチを使って行います。
モニターの取り付けにドライバーは不要で、手で回せるネジが付属しています。
届いたその時からすぐに組み立てることができますので、事前にモニターさえ用意しておけば他に何もいりません。
Amazonべーシックのモニターアーム組み立て方法
1. 土台をデスクに設置する

まずは土台をデスクに設置します。
基本的にはデスクの左右どちらかに寄せて設置するのが良さそうです。

デスクの形状によっては土台をクランプで挟む際に金属フレームが邪魔になったり、金属フレームごと噛ませることになる場合があります。
私のクランプを一番奥まで差し込むとデスクの金属フレームと干渉してしまったため、やや浅めにデスクを挟むようにしました(写真参照)。
これだけ隙間があっても、29インチのウルトラワイドモニターは問題なく支えられています。
クランプの上下位置も3段階調整できる

デスクを挟むクランプですが、様々な厚みのデスクに対応できるよう、クランプの初期位置を3段階調整することができます。
私が使用しているデスクは厚さが2cm程度しかなかったため、クランプの位置を一番上にしてデスクに設置しました。
2. モニターにアームを取り付ける

モニターがVESA規格に対応していれば、ネジをはめ込むだけで大丈夫です。
ネジはモニターアームに付属しており、ドライバー不要の手で回せるネジもあります。
まずは四隅を仮止めし、徐々にきつく締めて取り付けていきましょう。
3. 角度調整できるネジ部分をまわしておく



これはAmazonべーシックのモニターアームを購入した人の8割が感じることだと思うんですが、初期状態だと角度調整する部分がめっちゃ固いです(笑)。
私はモニターを取り付ける前に角度を変えようとしたのですが、思いっきり力を入れても固くて角度調整ができませんでした(苦笑)。
モニターを取り付けた状態での角度調整はしやすくなるのですが、それでも固さの調整はしておいたほうがいいです。
専用ネジを使って角度調整の固さを調整できますので、土台にモニターアームを取り付ける前に多少緩めておくのをおすすめします。
4. 土台にモニターアームを取り付ける


角度調整位置のネジを緩めたら、いよいよ土台に取り付けます。ここでのネジ止めはなく、上から穴にはめるだけで設置完了です。
あとはアームを動かしながら、ご自身が設置したい場所へモニターを移動させましょう。
Amazonモニターアームを使って感じた事レビュー
デスクがスッキリ!整理整頓がしやすい

これまでモニターについていた足がなくなることで、モニター下のスペースが超すっきりしました。
これにより掃除がしやすくなったり、そこにスピーカを置いたりと、デスク上の配置のしやすさが格段に上がります。
スッキリとしたデスクは、使っていて気持ちがいいですよ!(これは本当体験して欲しい!)
モニター設置場所の圧倒的自由度

モニター前後上下左右に自在に動かすことができ、自分の思い通りの場所に設置することができます。
私は比較的高い位置に設置して目線をあげるような使い方をしています。
モニターが上にあるので、手前にMacBook Proを置いて上下配置でデュアルデュスプレイ環境を構築することも可能です。
これまでノートパソコンスタンドを使って横に配置してデュアルディスプレイとして使っていましたが、今後は上下か、クラムシェルモードか嬉しい悲鳴的な悩みです(笑)。
自分にとって最適な形を探っていきます。
縦向きにも変更可能!プログラミング作業が捗りそう
ディスプレイは回転させることができるので、縦向きに配置することも可能です。
文章を書くときに一画面の表示領域を増やしたい場合や、プログラマの方が長いコードを確認する際に便利だと思われます。
正直、私の用途ではいらない機能です(苦笑)。
やる気を出させてくれる見た目
Amazonべーシックのモニターアームを使うまでは「ちょっと位置動かせるくらいだしいらないでしょう…」と思ってました(苦笑)。
ただ実際に使ってみると、自由に位置を調整できる快適さに感動しています!めっちゃ便利。
そして、自分のデスクが3レベルくらいおしゃれになったような気がして、見ているだけでテンションが上がります(笑)。
作業環境が快適なのは、作業内容にも影響がある…はずです!(笑)
Amazonモニターアームを使用する際の注意点
最初は調整箇所が超固い

これは商品ページの口コミにも記述があったんですが、最初にモニターを調整する際の可動部分がめちゃくちゃ硬いんですよね(笑)。
説明書に記載がある通りにレンチで回しているんですが、上を向いたまま全然動かせませんでした。
これ、実はモニターがついてない状態だと固いみたいで、モニターを取り付けた状態なら比較的楽に動かすことができます。
モニターを付けていない状態で調整するにはかなり硬いので、まずはモニターを取りつけてから最適な場所を探しましょう。
デスクが小さいと好みの場所に位置調整しづらい
モニターアームは結構長さがあるため、デスクが小さいと中央に配置できないとか、スペースの問題で好きな位置に配置しづらいといった可能性が出てきます。
補助アームを外すという選択肢もありますが、そうすると高さの調整がやや制限されてしまうんですよね…
またデスクの脚を支えるプレートの位置も確認しておきましょう。
例えばモニターアームの土台を設置するのに端の方は金属プレートが邪魔をして、思った以上にデスクの端に設置できないということが起こりえます。はい、私です(苦笑)
Amazonべーシックのモニターアームの良さを最大限引き出すなら、横幅120cm以上の机が良さそうです。
一応横幅95cm(100cm)のデスクでも使用することはできますが、このサイズ感だとデスク中央にはモニターを配置できませんでした。
奥行きも意識する必要がある

上記のデスクサイズと同じような内容ですが、デスクの奥行きも考慮しないとモニターを奥に設置することができません。
特に横幅が狭いデスクだとアームが壁と干渉するため、デスクを壁から離して設置する必要が出てきます。
もちろんデスクの奥行きが広くて、モニターから距離を取れるようなら問題ありません。
私は最初「95cm × 48cm」のデスクを使っていたため、モニターを奥に置こうとすると必然的に壁からデスクを離さなければいけませんでした。
まとめ:モニターアームは所有欲を満たしてくれるアイテム
これまでは眺めているだけだったモニターアームですが、実際に自分が使ってみるとものすごく所有欲を満たしてくれます(笑)。
デスクの自分の領域感が増すといいますか(苦笑)
もちろん実用的な部分も多く、モニターの足が置かれていた場所がまんまスペースになるので物を置く事ができますし、モニターの位置を上げたり下げたり自由に設置できます。
自分の目線に合わせたり、少し高めに設置することで目線が高くなり、結果的に姿勢が良くなったりといい事尽くめです。
気になっていた方はもちろん、まだモニターアームに興味がなかった方も、この記事のメリット部分をもう一度読んでぜひモニターアームを導入しましょう!
ちなみにAmazonべーシックのモニターアームはセール対象になることが多いため、Amazonプライムデーやサイバーマンデー、タイムセール祭りなんかで購入することをおすすめします。
| 製品レビュー関連記事 | |
| ▶ワイヤレスマウス | ▶キーボード |
| ▶29インチモニター | ▶モニターアーム |
| ▶34インチモニター | ▶Webカメラ |
| ▶4KWebカメラ | ▶デスクライト |
| ▶ケーブルホルダー | ▶ルンバi7 |
| ▶M1MacBookPro | ▶急速充電器 |
| ▶クリッパ2 | ▶オフィスチェア |