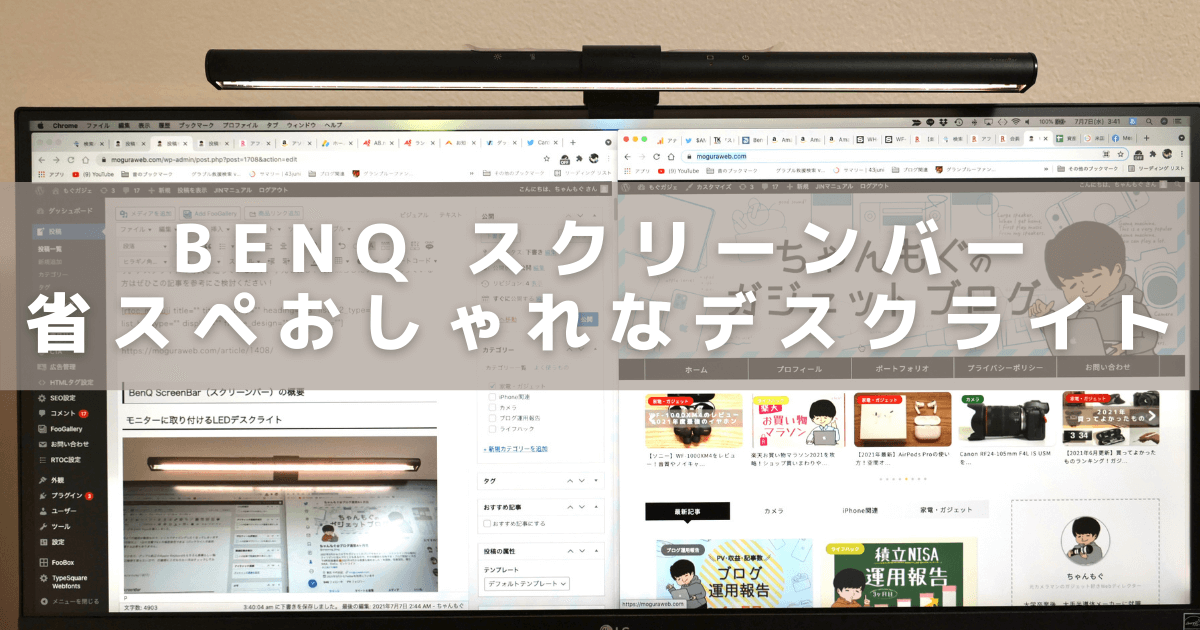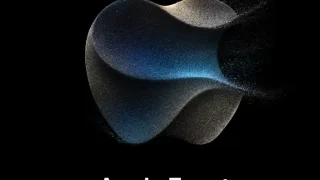デスク周りを整えていく中で、徐々に「作業中のデスク周りが暗いな…」と思うことが増えてきました。部屋の明かりだけだと満遍なく光が届いてる気がしなく、心無しか目も疲れてるような…。
そんなときに出会ったのがBenQのデスクライト「ScreenBar」です。Youtubeでもレビューしている人はみんな好評価で、ネックは価格くらいでしょうか。省スペースで実用性抜群、更に所有欲を満たしてくれるような見た目(笑)。気付いたらポチってしまっていました(笑)。
■デスク周りが明るいと目が疲れない
■モニターライトはBenQ一択
■モニターに光が反射することなく、Webカメラも問題なく装着できる
この記事では大人気のデスクライト「BenQ ScreenBar」の使用感レビューをご紹介します。
デスクライトの導入を迷っている方や、手元をおしゃれに照らしたいな〜と思っている方はぜひこの記事を参考にご検討ください!
| 製品レビュー関連記事 | |
| ▶ワイヤレスマウス | ▶キーボード |
| ▶29インチモニター | ▶モニターアーム |
| ▶34インチモニター | ▶Webカメラ |
| ▶4KWebカメラ | ▶デスクライト |
| ▶ケーブルホルダー | ▶ルンバi7 |
| ▶M1MacBookPro | ▶急速充電器 |
| ▶クリッパ2 | ▶オフィスチェア |

BenQ ScreenBar(スクリーンバー)の概要
モニターに取り付けるLEDデスクライト
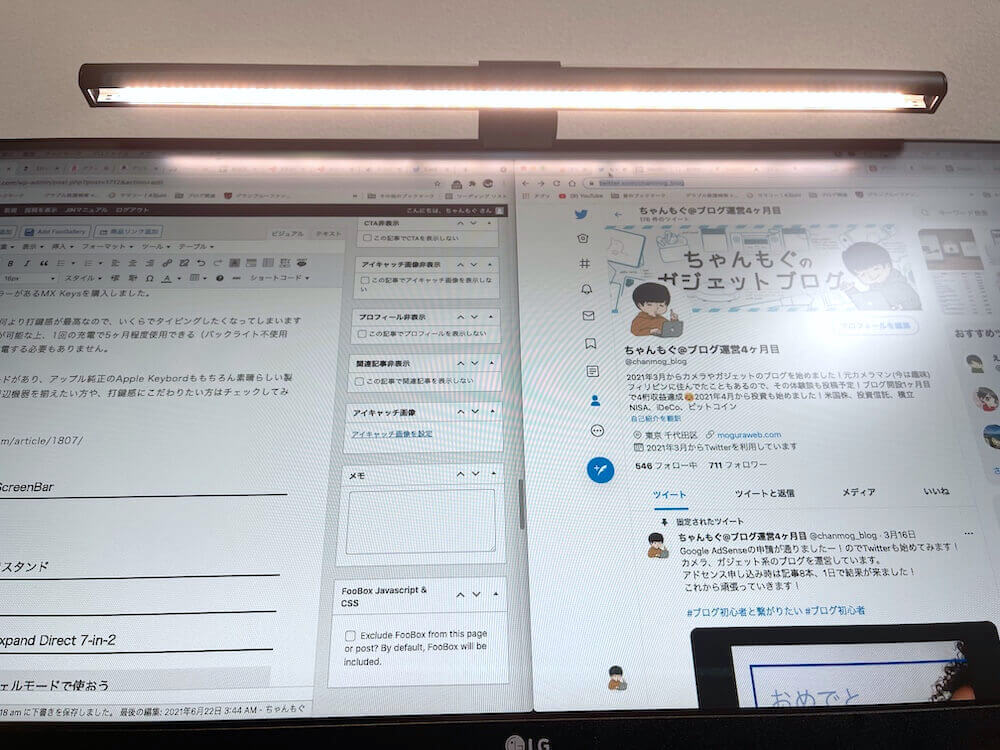
BenQの「ScreenBar」は、デスクの横にライトを立てるようなタイプではなく、モニターの上部に直接ライトを取り付ける省スペースタイプなLEDデスクライトです。
デスクライトをデスク上に設置する必要がないため、デスクを広く使うことができます。
デスクが狭い方や、ライトを設置するスペースがないような方でも、気兼ねなく大光量のデスクライトを設置できるためおすすめです!
電源供給はUSB
ScreenBarは、本体にUSB-Cケーブルを刺して電源供給しながら使用することになります。注意したいのが、製品に付属するケーブルはUSB-C to USB-A端子であるということです。
USB-A端子が空いてる方であれば問題ないですが、人によっては端子が足りず接続できないという自体にもなりかねません。購入前にUSB給電できる余裕があるか確認してからにしましょう。
BenQ ScreenBarのサイズ・付属品


| 商品サイズ | 幅51cm × 高さ5cm × 奥行き5cm |
|---|---|
| 重量 | 約530g |
| 接続端子 | USB- C |
| 価格 | 11,900円 |
| 付属品 | ・ScreenBar 本体 ・ScreenBar取り付け用クリップ ・USB-C to USB-A ケーブル(約1m) |
ScreenBarの本体サイズは横幅約51cmです。大抵のサイズのモニターには問題なく設置できます。私はLGの29インチウルトラワイドモニターに設置していますが、モニター部分を覆ってしまうこともなく快適に使用できています。
付属品はシンプルにScreenBar本体と取付用クリップ、給電用のUSBケーブルがあります。購入したときは外箱が大きくびっくりしましたが、本体は横に細長いだけでそこまで大きくはありません。
BenQ ScreenBar(スクリーンバー)の取り付け方
ScreenBar本体に付属のランプクリップをはめ込む
まずはScreenBar本体とランプクリップを接続します。ScreenBarの中心部に凹みがあるため、その位置にランプクリップをはめ込みます。
その際、USB端子の差込口がランプクリップの隙間から見えるように位置を調整しましょう。写真のように、電源や明るさ調節マークがあるほうが手前側にあれば向きは大丈夫です!
モニターの上部をランプクリップで挟む

ScreenBar本体にランプクリップをはめ込んだら、外部モニターの上部にランプクリップをはめ込んでいきます。
基本的にはモニターの中心に設置することが望ましいです。ロゴがあればロゴを目印に。モニターアームを使用せず足をつけている場合は、足の位置を目印にScreenBarを設置しましょう。
USB端子を接続して完了

モニターへの設置が完了したら、あとはUSB端子を挿すだけです。付属されているUSB-C to USB-Aケーブルは約1mとやや短め。
もし購入する場合は、モニターからUSBの接続先までの距離が問題ないかも事前に確認しておくといいです!私は付属のケーブルではなく、他で使っていた2mのケーブルを使って電源タップまで伸ばしています(苦笑)。
BenQ ScreenBar(スクリーンバー)の使い方

自動調光モード
基本的には電源ボタンをタップすると自動調光が始まりますので、特別なにか設定する必要はありません。
一応電源ボタンの横に自動調光ボタンが設置されているため、例えば使い始めから室内の光の色が変わった(太陽の光 → 蛍光灯など)場合は都度調整するといいでしょう。
色温度(光の色)の設定方法
ScreenBarは、自動調光されたあとも手動で光の色温度を変更することができます。本体向かって左側にあるボタンを押すことで、「赤みのある光 〜 青みのある光」を好みで調整できます。
調整する際はボタンを長押しすることで色味を強調できます。例えば赤みのある色温度に変更したい場合は、色温度ボタンをタップし続ければ色温度が赤みを帯びたものに変わってきます。手を離してもう一度タップし続けることで、今度は青みのある光に変更することができます。
明るさ(高度)の調整
色温度調整ボタンの横にあるのが明るさ調整ボタンです。タップし続けることで明るさを強めたり弱めたりすることができます。
基本的には自動調光で光の調整をお願いしつつ、気になるようであれば明るさを補正するようなイメージで操作するといいでしょう。
BenQ ScreenBar(スクリーンバー)の良い点レビュー
光が液晶に反射しない

ScreenBarはモニターの上部に設置します。光の光源は一番手前まで曲げてもモニターの真下方向に向けた光にしかなかったため、ライト自身が反射してしまって作業がしづらいということはありません。
また、ライトがデスクを照らす範囲が広く、横140cmくらいの机であればほぼ全域をカバーしてくれるほどの光量です。広いデスクを使っている方にも安心しておすすめできる商品です!
目の疲労が減った
モニターに光を反射させることなく、モニター周り 〜 手元までをきれいに照らしてくれるため、夜の暗い環境での作業でも目への負担が減ったような気がしています。
液晶の発する光と、手元で作業するスペースとの光量ギャップがなくなったからこその現象だと思いました。
昼間はもちろん、夜ふかしして作業してしまうタイプの人にもおすすめのデスクライトです!
色温度調整で日中・夜の使い分けが可能
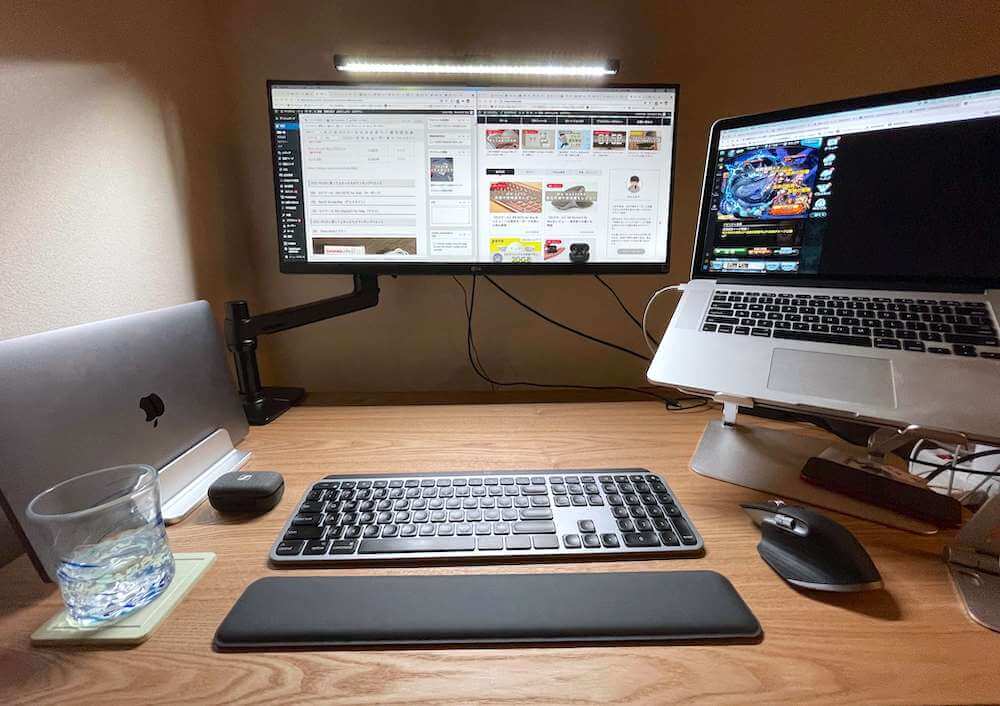
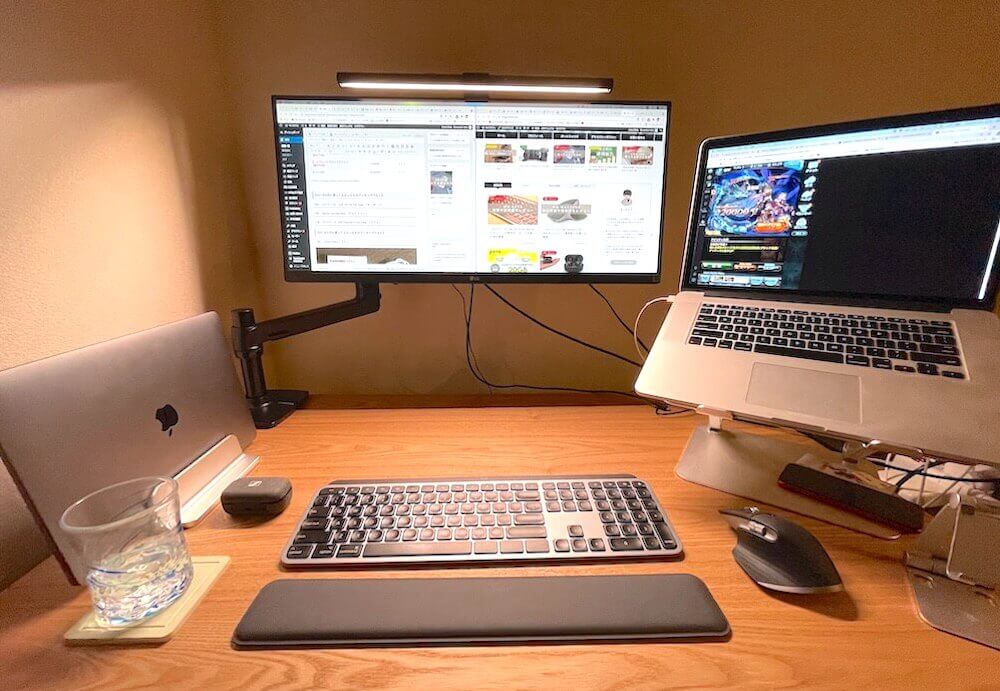
ScreenBarは光の明るさだけでなく、色温度も調整が可能です。少し青っぽい光から、赤みを帯びた光まで好みの色に調整ができます。
また、電源起動時にはScreenBar自体が自動調光をしてくれて、部屋の明るさに対して最適な明るさ、色温度を設定してくれます。基本的にはこのオートに任せておけば問題なしです!
ブログで写真を撮る際は、この明るさ調整が写真撮影にめちゃくちゃ役立ちます(笑)。外の光が混ざっている場面だったり、部屋の蛍光灯だけの明かりのときも、変わらない光の色で写真に統一感を演出してくれます。
おしゃれな見た目で所有欲を満たしてくれる
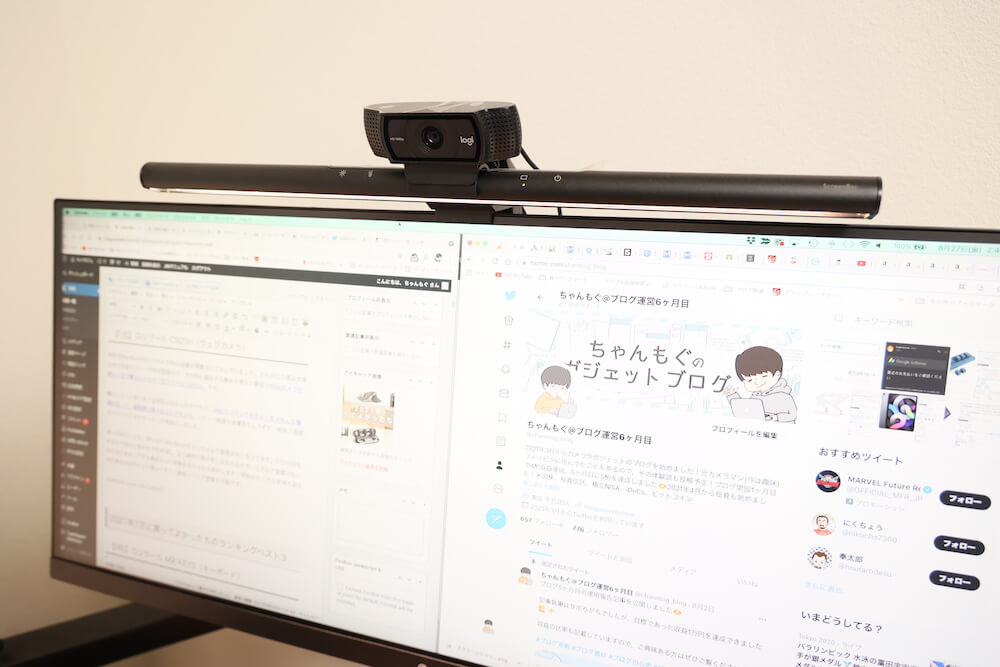
圧倒的なスマートさとおしゃれさを兼ね備えており、無駄に部屋を暗くしてScreenBarをつけた状態で作業したくなります(笑)。
こういったガジェットを使っていく中で、所有欲を満たしてくれるということは大事だと思っています。なにか作業する際にテンションを上げてくれ、作業そのものに勢いを与えてくれるからです。
いつもの作業に勢いをつけたいガジェット好きの方は、購入すれば間違いなくテンションが上がると思います(笑)。
BenQ ScreenBar(スクリーンバー)の気になる点
Webカメラとの相性が合わない可能性がある

ScreenBarは外部モニターの上部に引っ掛けるような形で設置するため、これまでモニターの上部にweb会議用のカメラをセットしていた方は、干渉してしまう可能性が高いです。
ScreenBarと共存できるwebカメラならいいのですが、そうじゃない場合はwebカメラの位置をずらしたりと、なにかしらの位置調整が必要になってしまいます。webカメラをすでにセットしている方が購入する際は、ScreenBarと共存できるかを確認してから購入するのをおすすめします。
写真のWebカメラはロジクールのC920nです。このWebカメラは画質もよく、ScreenBarと干渉することなく使用できます。テレワーク時のWebMTGでは画質が違うだけで印象がだいぶ変わるため、特に社外の方とMTGが多い方におすすめです。
ノートPCには使用できない
ScreenBarは、外部モニターに取り付けて使用する商品です。基本的にノートPCに装着して使うことはできません。
厳密に言えば設置自体はできるかもしれませんが、デスクライトの効果を十分に発揮することはできません。暗い場所でノートPC本体のみで使用したい場合は、ScreenBarではなく部屋の明かりを調整して作業するようにしましょう。
電源供給にUSB端子が必ず必要になる
便利な点でもあり気になる点でもあるのが、必ずUSBで電源共有が必要な点(乾電池では駆動しないこと)です。
私は電源タップにUSB端子がついているものを使用しているため、そこから電源を共有していますが、そうでない方はPCのUSB端子を専有してしまいますし、電源出力機能のあるモニターの端子が必要になる可能性もあります。
付属品として同梱されているUSBケーブルはUSB-C to USB-Aのものです。最新のMacBookAir/Proを使っている方なんかは、USB-C to USB-Cケーブルを用意したり、USBハブが必要になります。PCの種類によって余計な出費が掛かる可能性があるのは気になる点です。
BenQ ScreenBar Plusの違い
手元で光をコントロールできる
ScreenBar Plusは手元で明かりを操作できるコントローラーが同梱されています。光の明るさや、色温度を手元で操作できるため、頻繁に自分で光を操作したい人にはScreenBar Plusがおすすめです。
私自身は、電源をつけた際の自動調光で十分事足りると判断したため、安価な無印ScreenBarを購入しました。実際に1ヶ月程度毎日使っていますが、手元で光を操作したいと思ったことは(私は)ないですね(苦笑)。
本体カラーがグレー
ScreenBar Plusは、本体カラーがグレーになっています。通常のScreenBarは本体カラーが黒しかないので、ここは好みが分かれるところかもしれません。
外部モニター自体黒が基調になっているものが多いと思うので、大半は本体が黒のScreenBarの方がモニターとはマッチするような気がします。もちろん、差し色としてのScreenBar Plusも素敵だと思うので、ここは好みで選んでいいと思います。
ScreenBar Plusの方が約5,000円高い
どちらを購入するか悩んだ一番のポイントは約5,000円の価格差です。光調整用の手元コントローラーと本体カラーが違うだけで5,000円追加で出せるか?私は出せませんでした(苦笑)。
出せませんでしたというか、私の用途ではScreenBarで十分事足りたということです。必ずしも値段が高いScreenBar Plusの方が勝っているというわけではないため、自分の用途や好みのカラーを考慮した上でPlusを選択するのは全然ありだと思います!
まとめ:BenQ ScreenBarでモニター環境をおしゃれに改善
おすすめのデスクライト「BenQのScreenBar」をご紹介させていただきました。スリムな見た目はもちろん、実用性も兼ね備えたこの製品はガジェット好きにはもちろん、省スペースでデスクライトを設置したい人におすすめです!
ホームセンターに売っているデスクライトと比べると価格は高めですが、そうそう買い換えるものではないですし、所有感を満たしてくれるという点が大きいです(笑)。デスクライトをお探しの方はぜひ検討してみてください!
ちなみにAmazonプライムデーやタイムセール祭りでも安くならなかったため、どうせなら早めの購入をおすすめしておきます!
| 製品レビュー関連記事 | |
| ▶ワイヤレスマウス | ▶キーボード |
| ▶29インチモニター | ▶モニターアーム |
| ▶34インチモニター | ▶Webカメラ |
| ▶4KWebカメラ | ▶デスクライト |
| ▶ケーブルホルダー | ▶ルンバi7 |
| ▶M1MacBookPro | ▶急速充電器 |
| ▶クリッパ2 | ▶オフィスチェア |