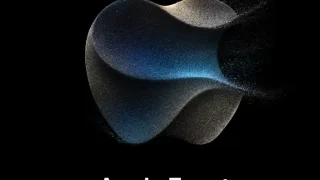これまでBoYataのノートパソコンスタンドを使っていたため、外付けキーボードの必要性は感じていませんでした。
ただ、キーボードをタイピングする時、キーボードの位置が高いな…という気持ちがじわじわ湧いてきました。
徐々に出てきた手元でキーボードを打ちたいという気持ち…色々キーボードを探した結果、AppleのMagic Keyboardにしようと思っていました。
が、ロジクールのマウスを購入したタイミングで評判の良かった「MX KEYS for Mac」が気になり、今回購入してみました。
■ワイヤレスキーボードって実際どうなのか
■通常版MX KEYSとMac版の違い
■私も経験したPCとうまく接続できないときの対処方法
この記事では「MX KEYS for Mac」を実際に使用してみて感じた良い点・気になる点と、MX KEYS(通常版)との違いを解説しています。
好みはあると思いますが、めちゃくちゃ打鍵感のいいキーボードなので、悩んでいる方は早くポチっちゃうのをおすすめします(笑)
※2021年11月11日に発売されたテンキーレス版「MX KEYS mini」のレビュー記事を公開しました

MX KEYS for Mac(KX800M)の製品概要
MX KEYS for Macの基本情報

MX KEYS for Macの製品スペックを簡単に表にまとめてみました。
最初に製品スペックを見たときに感じたのは「意外と重い…?」「USB-C!」「USED配列か〜」でした。
| 本体サイズ | 幅43cm × 奥行き13cm × 高さ2cm |
|---|---|
| 重さ | 810g |
| 接続方式 | Unifyingレシーバーを用いたUSB接続 Bluetooth接続 |
| 充電方法 | USB-C |
| キー配列 | US配列キーボード |
| カラー | スペースグレー |
MX KEYS for Macの付属品

- MX KEYS for Mac(KX800M)本体
- USB-C to USB-Cケーブル
- Unifyingレシーバー
MX KEYS for Macの付属品は凄くシンプルです。
Bluetooth接続でも遅延はほとんどきにならないので、多くの方には「Unifyingレシーバー」も必要ないんじゃないかなと思います。
USB-C充電できるのは嬉しいポイントです!
MX KEYS for Macのペアリング方法
ここではMX KEYS for Macのペアリング(接続)方法をご紹介します。
特に難しい項目はなく、接続したい端末のBluetooth設定画面を開けばすぐに接続することができます。
主な接続手順は下記のとおりです。
- MX KEYS for Macの電源を入れる
- MX KEYS for Macのペアリングボタンを長押しする
- Mac(接続する端末)のBluetooth設定を開いて接続する
1. MX KEYS for Macの電源を入れる
テンキーの「9」の奥にある電源スイッチを操作してMX KEYSの電源を入れましょう。
購入して開封したばかりの頃はキーボードの充電が切れている可能性があるので、ペアリング前に軽く充電しておくのをおすすめします。
2.MX KEYS for Macのペアリングボタンを長押しする

MX KEYS for Macの電源を入れたら、キーボード側のペアリングボタンを長押ししましょう。
MX KEYSは3端末までマルチペアリングが可能ですので、割り当てたい番号を長押しして接続許可状態にしておきましょう。
左上のインジケータが点滅したら接続許可状態です。
3.Mac(接続する端末)のBluetooth設定を開いて接続する
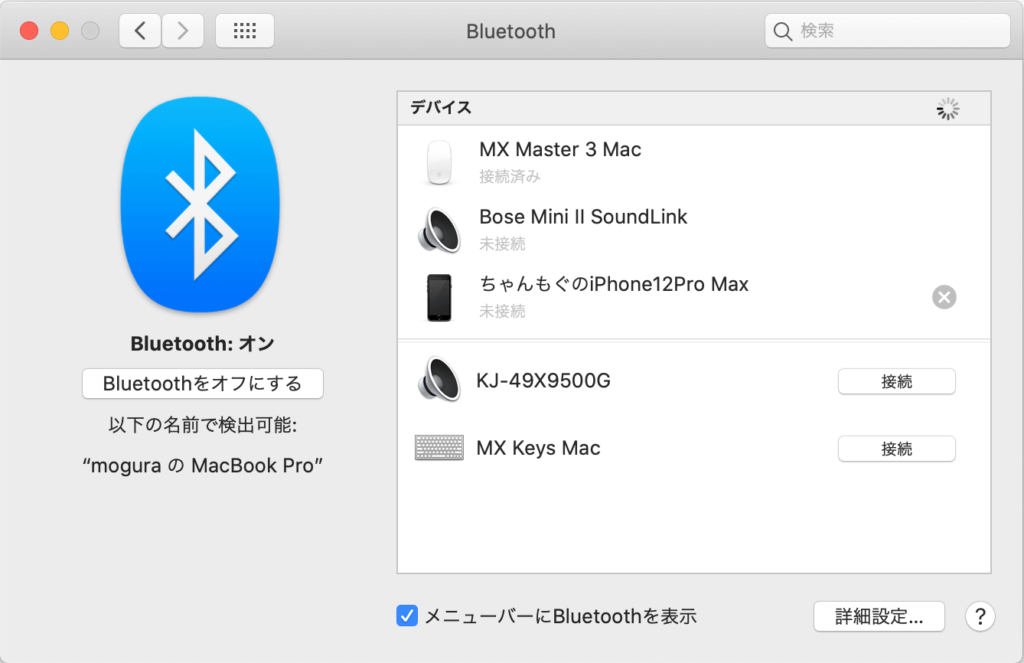
MX KEYS本体がペアリング可能状態にできたら、接続したい端末側でBluetooth接続画面を開きましょう。
MX KEYSが表示されたら、接続ボタンを押して接続完了です。
4.(接続できない場合)キーボードを適当にタップする
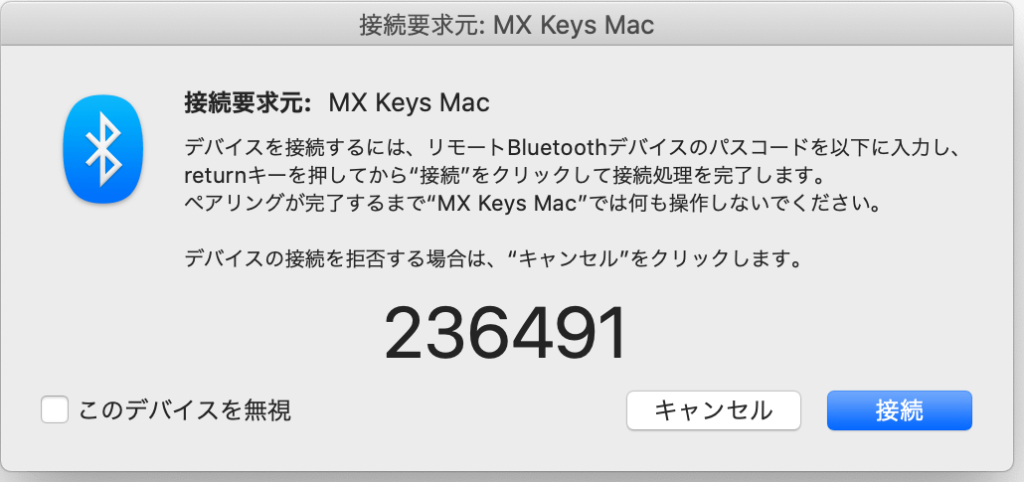
多くの人は3で接続が完了すると思うのですが、もし上記のような表示が出る場合があります。
上記の表示が出た際は、テンキーで指定の番号を入力→ENTERをタップし、マウスで接続をクリックします。
その後、接続中とくるくるまわりますので、回ってる間キーボードを適当にタイプしてください(笑)。そうすると接続が完了します。
私の場合、キーボードをタイプしないと接続がうまくいきませんでした。
MX KEYS for Macの使用感レビュー:良い点
MX KEYS for Macを実際に数週間使用してみましたが、使えば使うほど良い点が見えてきました!
ここでは、MX KEYSの良い点をまとめて紹介します。
- 打鍵感が最高なパンタグラフ式
- キーが凹んでてミスタイプしづらい
- 3台まで接続切り替えが可能
- MacBookのようなバックライト付き
- USB-C充電に対応
- 使用していてキーボードが動いてしまうことがない
打鍵感が最高!タイプ音も静か

MX KEYS最大の特徴でもある打鍵感ですが、控えめに言って最高です(笑)。
キーストロークはMacBookよりは深いですが、それでも浅い方だと思います。
タイピング音も静かで、周りの人も全然気にならない音かと思います。
私はMX KEYSのタイピング音が好きすぎて、無駄にブログの文章を打つようになってしまいました(苦笑)。
タイピングするのが楽しくなるくらい、音で気持ちを乗せてくれるキーボードです!
タイプミスが減る凹み設計

MX KEYSの特徴としてキーボード一つ一つに凹みがあります。
キーをタイプした際、キーに吸い寄られるように中央をタップできます。
これにより、感覚的なところもあるかもですがミスタイプが減ったように感じています。
実際に製品説明にもミスタイプが減ると記載があるので、多分そうなんだと思います(苦笑)。明確に減ったか…?というとなんとなくって感じではありますが(苦笑)
3台までマルチペアリングが可能

MX KEYSはマウスのMX Master3と同様、3台までマルチペアリングが可能です。
マウス同様、リモートワーク用の会社PCとプライベートPCを素早く切り替えができるので重宝しています。
正直この機能がなければ、AppleのMagic Keyboardを選んでいたかもしれません(苦笑)。
バックライト付きで暗い場所でも作業できる

電池の消費が激しいため私はあまり使うことはないですが、キーボード自身にバックライトがついているのも特徴です。
これにより、暗い場所でもタイピングが可能になります。
実用的かはさておき、かっこいいですよね…(笑)所有欲が満たされます。
USB-Cで充電可能!バッテリーの持ちもいい

最近では当たり前になりつつありますが、充電端子はUSB-Cな点はうれしいところです。
電池の持ちもよく、バックライトを点灯しない通常使用では最大5ヶ月充電無しで使用できるようです。
私自身、毎日10時間以上使用して3ヶ月目で充電が切れました。
| バックライト:オフ | 最大5ヶ月使用可能 |
|---|---|
| バックライト:オン | 最大10日使用可能 |
なお、バックライトを点灯すると一気に電池の持ちは悪くなり、最大10日しか電池が持たないため、バックライトは可能な限り使わないことをおすすめします。
本体重量があるため多少力んでもズレない
MX KEYS for Macは、本体の重量が約810gと結構重いです。この重さがメリットとなって、多少力んで使用してもキーボードが全然ズレません。
軽いキーボードは持ち運びは楽ですが、タイピングしていると位置がズレてしまうことも多いため、位置ずれが気になる方はこのキーボードはおすすめです。
MX KEYS for Macの使用感レビュー:気になる点
どんなにいい商品でも欠点はあります…。ということで、MX KEYS for Macを使用していて気になった点を解説します。
- 持ち運びには不向き
- テンキーがあるので嵩張る
- US配列未経験者は慣れが必要
本体が重く持ち運びには向かない
良い点の方に本体の重さ故にキーボードが動かない(ズレない)ということを記載しましたが、本体が重いので持ち運びには向きません。
例えばリモートワークとオフィス出社の比率が半々の方で、オフィスでもこのキーボードを使いたいという方は、キーボード本体が重く持ち運びが大変だと思います。
テンキーレスがあれば…

多くのレビューしている方が言っている「テンキーレスがあれば」これが実際に使用してみてわかりました(苦笑)
元々MacBookでキーボードをタイピングする際、キーボードのセンターは「Y」の位置になります。
MX KEYSをYが正面に来るように配置すると、キーボードが右側に寄ってしまって、マウスまでの距離が少し遠くなるのが気になるんですよね(苦笑)
あれば便利なテンキーですが、テンキーのないスリムタイプが発売されたら即買うんだろうな〜ってくらいにはなくてもいい部分だなと思います。
※2021年11月追記
こんな話をしていたらテンキーレス版が発売されました(笑)。

(使い慣れていない人は)US配列に苦戦するかも
私自身は約10年US配列のMacBookを使用しているためUSキーボードでも気にならなかったのですが、普段JS配列を使用している方は慣れるまで大変かもしれません。
特に気になるのはかな/英数切り替えでしょうか。「Command+スペース」で変換できますが、Commandキーに入力切替を割当できるソフトもあるようなので、興味ある方はググってみてください!
MX KEYS for Mac と MX KEYS(通常版)の違い
【キー配列】MX KEYS for MacはUS配列!通常版は日本語配列

MX KEYS for MacはMacに特化した製品になっているため、キーボードの配列がUS配列になっています。一方通常版のMX KEYSはJS配列になっています。
普段使用しているキーボードがJS配列の方は、無理にUS配列を使用する必要はないと思うので、通常版のMX KEYSを購入することをおすすめします。
【カラー】MX KEYS for Macはスペースグレー!通常版はグラファイト
MX KEYS for MacはMacBookのスペースグレーと同じような色で、まさにMacと非常に色味の似た統一感のあるデザインになっています。一方、通常版のMX KEYSはグラファイトと黒の深みがある色合いになっています。
どちらがいいというのはなく好みの世界になるとは思いますが、もし色にこだわりを持って購入をしたいなら事前に店頭で色味を確認することをおすすめします。
【付属品】MX KEYS for Macは両面USB-Cのケーブル
MX KEYS for Macに付属されているケーブルはUSB-C to USB-Cのケーブルですが、通常版の場合はUSB-A to USB-Cのケーブルになっています。
最新のMacをお使いの方はUSB-C端子があるので充電は問題ないと思いますが、もしご自宅にUSB-Cをさせる充電器がない場合は、MX KEYSの充電をどうするか事前に決めておいたほうが良さそうです。(USB-Cを接続できる充電器を購入するとは)
(2025/11/05 07:10:36時点 Amazon調べ-詳細)
MX KEYS for Mac のキーカスタマイズ方法
専用ソフト「logicool option」をDLする
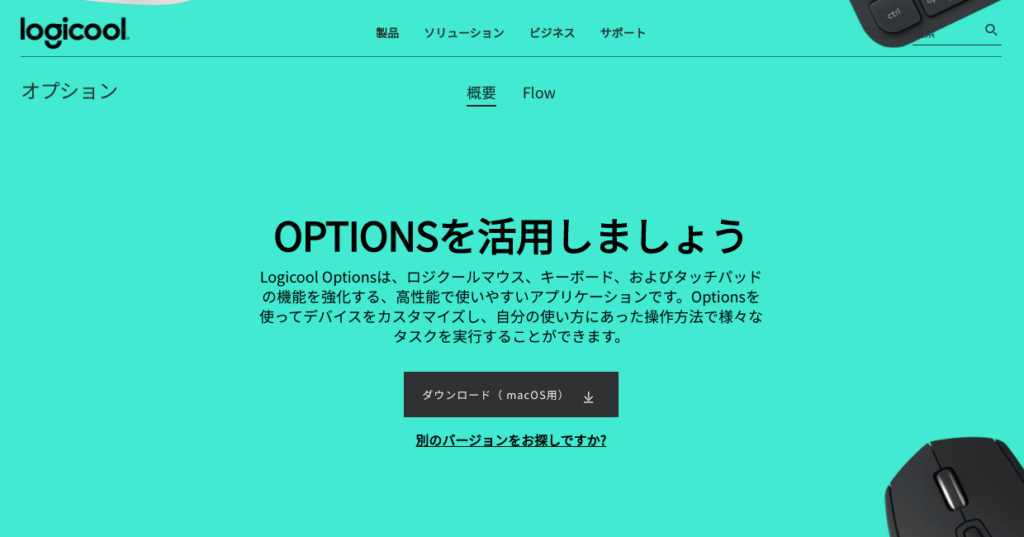
まずは専用ソフト「logicool option」をインストールしましょう。ググれば出てきますが、本記事のリンクからも飛べますので、もしまだインストールしていない方はこちらからどうぞ!
MX KEYS for Macを接続する
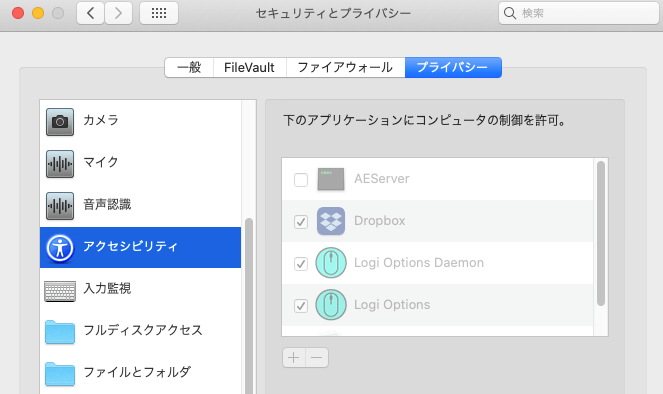
ソフトを開いたら、MX KEYS for Macを接続します。その際、Mac本体のアクセシビリティの設定を変更しないと、Macとキーボードは繋がっているのに、ソフトがキーボードとの接続を認識せず次に進まない場合があります。
もし接続の場面から次に進まない場合は、アクセシビリティの設定でlogicool optionに設定変更の権限を付与しましょう(画像参照)
設定したいアプリを追加
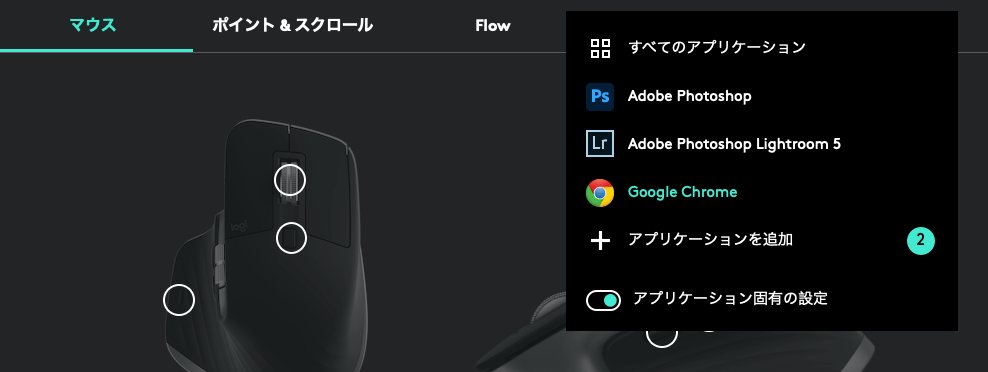
ボタン割当をする前に、独自にボタン割当をしたいアプリを追加しておきましょう。
私は写真編集がメインなので、
の3つのアプリケーションにそれぞれボタン割当を設定しています。
対応アプリケーションごとにボタン割当をする
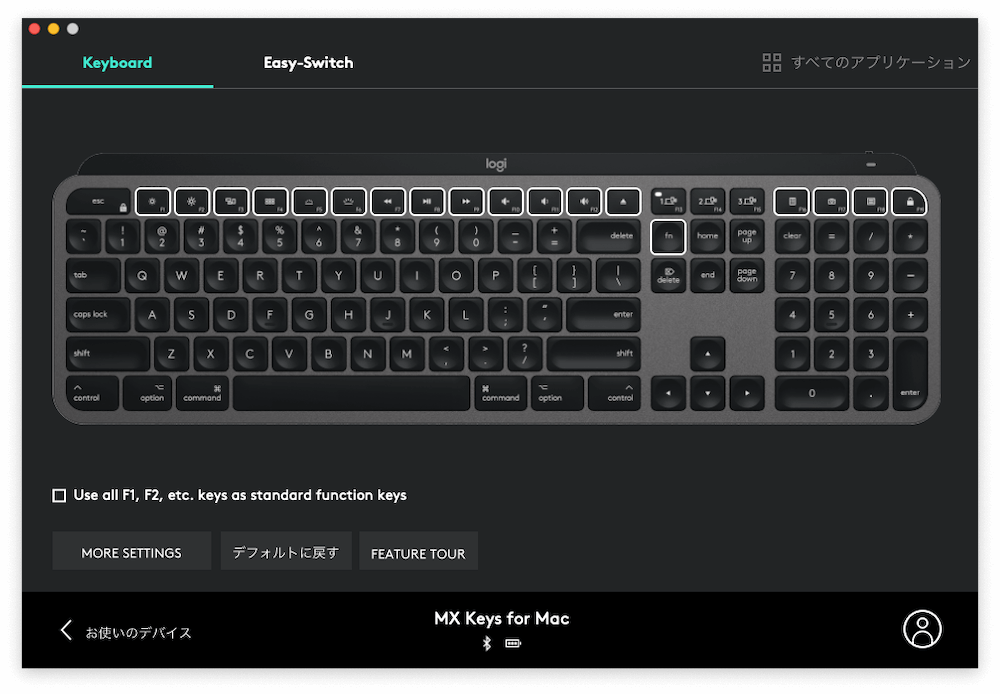
アプリの追加ができたら、ボタン割当を実施していきましょう。
まずは「すべてのアプリケーション」から設定していき、アプリごとに独自に設定したい部分だけ各アプリを選んで設定していくのがおすすめです。
MX KEYSではファンクションキーに様々なボタン割当が可能になっています。また、MX Master3を持っていれば、ファンクションキー(fn)を押したときのマウスの動きを拡張することができます。もし同時に使用している方は試してみてください。
まとめ:MX KEYS for MacはMagic Keyboard超えのキーボード
マウスに引き続きキーボードまでMXシリーズを購入してして、贅沢な高い買い物ではありましたが日々の作業の快適度が増したのを実感しています。
なくても良いものではあるのですが、キーボートがあることでMacをクラムシェルモード(Mac本体を閉じた状態で外部モニターに画面を映す)でも使用することができるようになったため、更に周辺機器への散財が始まってしまったわけですが(苦笑)
安いキーボードを買うくらいなら、最初からこの「MX KEYS」を購入しておけば間違いないので、キーボードをお探しの方はこちらのキーボードの購入をおすすめします!