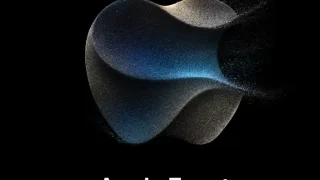一気に普及したリモートワークの影響で、ZoomやTeams、Google Meetを活用した「Web会議」が一般的になりつつあります。
現在のノートPCなら特別準備することなくWeb会議が可能ですが、標準搭載されている内蔵カメラやマイクでは映像が不鮮明であったり、相手に届くマイクの音質が劣悪である場合も多いです。
対面に比べて情報量が少ないWeb会議だからこそ、映像や音声に気を配ることで相手に与える印象が一気に良くなります。
そこで紹介したいのが、4K解像度にも対応したWebカメラ「OBSBOT Tiny 4K(オブスボット)」です。
■4K対応でWeb会議とは思えない映像を届けられること
■Web会議や商談はもちろん、就活や転職活動でも好印象を与えられる
■リモートワーク比率が高い人に絶対おすすめな理由
正直、「ロジクールのC920n」で十分綺麗だなと満足していたんですが、4Kの綺麗さにやられました(笑)。
いいWebカメラを探している方は、ぜひ参考にしてください!
| 製品レビュー関連記事 | |
| ▶ワイヤレスマウス | ▶キーボード |
| ▶29インチモニター | ▶モニターアーム |
| ▶34インチモニター | ▶Webカメラ |
| ▶4KWebカメラ | ▶デスクライト |
| ▶ケーブルホルダー | ▶ルンバi7 |
| ▶M1MacBookPro | ▶急速充電器 |
| ▶クリッパ2 | ▶オフィスチェア |
OBSBOT Tiny 4Kの製品概要
基本スペック
| サイズ | 【マグネット台なし】 89.4mm x 58mm x 58mm 【マグネット台あり】 142mm x 58mm x 58mm |
| 重量 | 【マグネット台なし】 147g 【マグネット台あり】 176g |
| 解像度 | 最大4K30p |
| 接続端子 | USB-C |
| その他の主な特徴 | ・4倍のデジタルズーム ・オートフォーカス対応 ・HDR機能搭載 ・マイク入力 ・人物の自動追尾 |
外観と付属品

「OBSBOT Tiny 4K」には専用の収納ケースが付属しており、Webカメラとは思えない高級感があります(笑)。

カメラのストロボ(ライト)に付属される収納ケースのようにしっかりしているので、持ち運びが多い方にも安心です。
本体はジンバルが搭載していることもあり、上下左右にカメラが動きます。

自動追尾に使用するのはもちろん、カメラの角度を自分で設定することもできるため、あえて斜め上にセットして通常とは違った角度で自分を写すといったことも可能です。

付属品としては、以下のようになっています。
- OBSBOT Tiny 4K 本体
- USB-C to USB-C ケーブル (1.5 m)
- USB-C (メス) to USB-A (オス) アダプター
- USB-A to DC 給電ケーブル
- マニュアル(日本語対応)
- 保証書
- マグネット台
- 収納ケース

PCやモニターの上にセットする際に使用する「マグネット台」が付属しているので、外部モニターの上にセットして使用することが可能です。
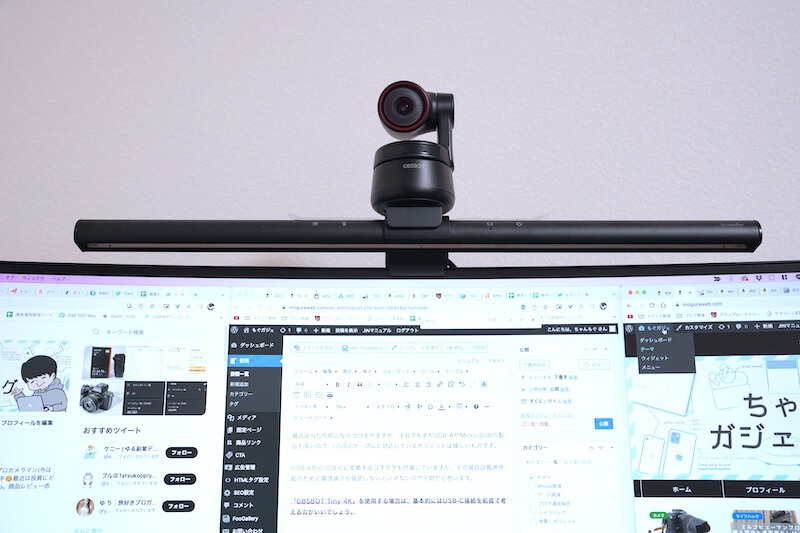
私の「LGの34インチ湾曲ウルトラワイドモニター」に「BenQのScreen Bar(デスクライト)」を装着しているのですが、BenQのデスクライトの上にも問題なく設置できました!
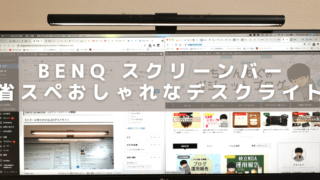
OBSBOT Tiny 4Kの特徴
4K30p撮影に対応

「OBSBOT Tiny 4K」という商品名の通りですが、このWebカメラは4K撮影に対応しています。
1080pのWebカメラは多く存在していますが、4Kのカメラは中々ないので、実際に使ってみて画質の良さにびっくりしました(笑)。
映っている人をAIが自動追尾してくれる
これも「OBSBOT Tiny 4K」の大きな特徴ですが、カメラに搭載されているAIが人物を識別して画角を自動で追尾してくれる機能があります。
Web会議ではあまり必要ない機能かもしれませんが、例えば動画配信で配信中に自分が移動するような場面があれば、自分で画角調整することなくカメラが自動で追尾してくれます。
この機能についてはYoutuberのカズさん(カズチャンネル)の動画がわかりやすいので、気になる方は上記からご覧になってください。
広角対応の4倍ズームレンズを搭載
フルサイズ35mm換算で12mmの超広角から、最大で約50mmまでのズームが可能です。
ノートパソコンの内蔵カメラでWeb会議を行うと、通常の距離感ではやや顔がアップめに写ってしまうのが嫌なんですが、カメラ自体が広角に対応しているため、自分を少し引いた感じで写すことができます。
自分の室内とか、背景を広く見せたい場合にも使いやすくなっています。
指のジェスチャーで操作可能

正直自分は使うことないと思うのですが、カメラに向かって指を特定のジェスチャーをすることで、カメラを操作することができます(笑)。
例えばズームイン/ズームアウトであったりとか、人物の自動追尾のオンオフを指だけで変更可能です。
| カメラの操作 | ジェスチャーの方法 |
| 自動追尾のオン/オフ | 顔の横でパーを出す |
| ズームイン/アウト | 顔の横で親指・人差し指をL字にする |
実際に使うかはともかく、こういう技術が搭載されているという所にロマンを感じます(笑)。
本体を下に向けると強制的にスリープモードに

USB-Cケーブルを指すだけで電源が入り、使用することができる「OBSBOT Tiny 4K」ですが、カメラ本体を自分で下向きに動かすとカメラがスリープモードに入ります。
突発的に写ってはいけないもの(写したくないもの)が写った場合や、一時的にカメラをオフにしたいときに便利な機能です。
カメラのオンオフにスイッチがあるわけではないので、普段から「使い終わったらカメラを下に向ける」という使い方がいいかもしれません。
※もちろんソフト側の操作でカメラをオフにすることもできますので、必ず本体を下に向けないといけないということはないです!
専用アプリ「OBSBOT Tiny Cam」で細かな設定が可能
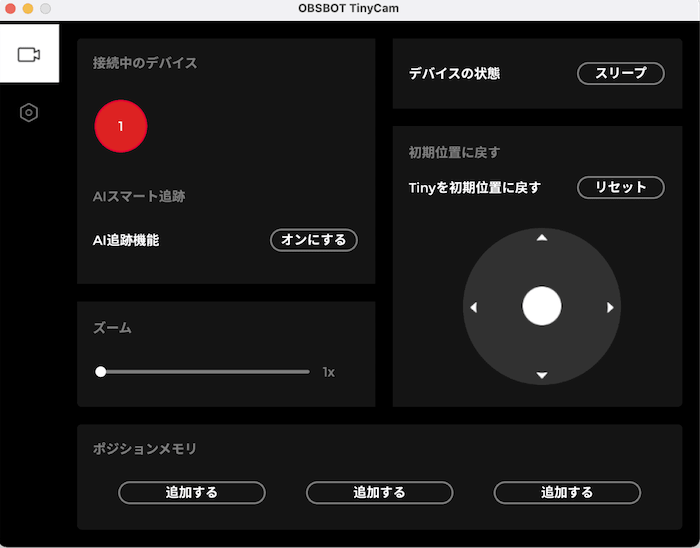
「OBSBOT Tiny 4K」にはOBSBOT Tiny Camという専用アプリが用意されており、カメラの画角を調整することが可能です。
設定したカメラの位置(ポジション)を3個まで記録することができるため、お気に入りの画角に調整できたら保存しておくことで、次回以降その設定をすぐに呼び出すことができます。
他にもHDRの設定やオートフォーカスのオンオフなどを設定できますので、「OBSBOT Tiny 4K」を購入した際は必ずPCにダウンロードしておきましょう。
OBSBOT Tiny 4Kを実際に使ってよかった点
4K画質でWebカメラと思えない高画質
特徴の部分にも記載しましたが、Webカメラとして4Kのカメラは珍しいため、Web会議用としては超絶きれいです(笑)。
正直、画質を良くしようと購入した「ロジクールのC920n」でも十分綺麗だと思っていたし、実際に周りからも「画質いいですねw」と言われるほどではありました。
「OBSBOT Tiny 4K」は、それを遥かに上回る画質で、間違いなく周りとの差を感じることができると思います。
最近は初対面から最後までWeb会議という場面も多いと思うので、画質が相手に与える影響は大きいです。
きれいな画質で相手に与える印象を良くしましょう!
USB-C接続だけですぐに使える

最近は当たり前になりつつありますが、それでもまだUSB-AやMicro-USBの製品も多いので、USB-Cケーブルに対応しているガジェットは嬉しいものです。
USB-AからUSB-Cに変換するコネクタも付属していますが、その場合は電源供給のために電源端子も接続しないといけないので手間だと思います。
「OBSBOT Tiny 4K」を使用する場合は、基本的にはUSB-C接続を前提で考えるのがいいでしょう。
広角カメラで広く映せる(顔アップにならない)
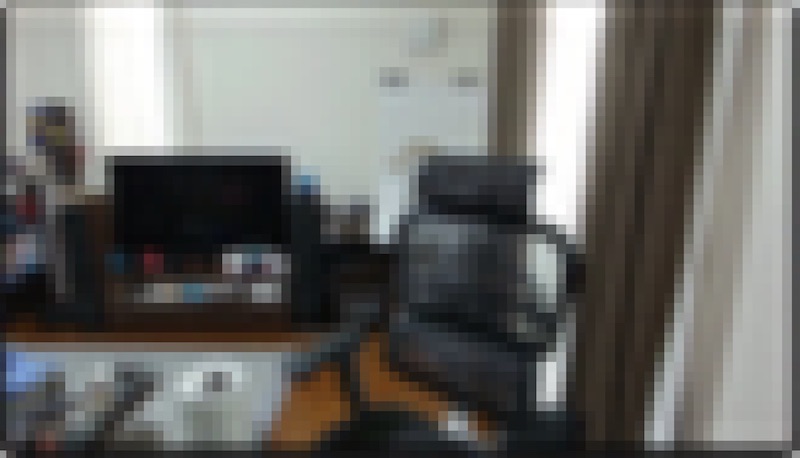
これまでメインで使っていたWebカメラ「ロジクールのC920n」も広角に対応しているのですが、「OBSBOT Tiny 4K」も12mmという超広角に対応しています。
ノートPC内容カメラでWeb会議をしていた時は顔がアップ気味に写ってしまうのが嫌だったので、かなり引いた絵が撮影できる「OBSBOT Tiny 4K」の広角対応はありがたいです。
特に採用面接(就活や転職など)で相手に与える印象がぜんぜん変わってくると感じますので、少し引いた画作りを心がけましょう!
三脚にセットして使える

「OBSBOT Tiny 4K」のそこには三脚のネジ穴があるため、三脚を持っている方は三脚にセットして使用することもできます。
動画配信の際はもちろん活躍するのですが、ミニ三脚をお持ちの方であれば比較的自由に「OBSBOT Tiny 4K」の設置場所を調整できるので、意外とWeb会議でも活躍します(笑)。
自動追尾機能の精度が高い
正直「おまけ程度かな」と思っていたAIの人物自動追尾機能ですが、イメージしていたよりも食いつきがいいです(笑)。
カメラの瞳AFを使ったときのような感覚で、しっかりと人物を追尾してくれます。
Web会議というよりは自分が動く配信であったりとか、筋トレやフィットネスの様子を相手に伝えるときにわざわざ画角を直すためにカメラを調整する必要がないのがいいなと思いました。
まぁ自分が使うことはないと思うんですけどね(苦笑)。
HDR対応で暗い場所でもきれいに映る

人間の目って優秀で、ある程度光があれば明るく見えるんですね。
ところがカメラ(レンズ)にとっては全然暗いってことは良くあって、特にカメラをやっている人ならこの感覚わかると思うんですが、室内灯だけだとカメラ的には暗いんです。
昼間、日差しのある部屋ならいいんですが、曇っている日や夕方以降になると、映像が暗く映ってしまう、もしくはノイジーになってしまうことがあります。
「OBSBOT Tiny 4K」HDR(ハイダイナミックレンジ)に対応しているため、暗い部分は明るく、明るすぎる部分は気持ち暗く自動で調整してくれるんですね。
画質の良さや明るさを気にすることなくカメラが使えるのは、手軽さという意味でもいい点だなと感じます!
OBSBOT Tiny 4Kの気になる点
価格が若干高め

いい点で述べてきた通り、「OBSBOT Tiny 4K」はWebカメラとしてかなり高性能で欠点の少ないものですが、唯一欠点だと思う部分があります。
それは価格です。高い(苦笑)。
例えば私がこれまでメインで使っていた「ロジクールのC920n」ならAmazonで7,000円くらいなので、5倍近い価格差ががあることになります。
4K画質にどれだけの価値を見出だせるか?がポイントになりそうです。
思ったより本体が発熱する
これ、たまたま電源をオフにするときに気付いたんですが、本体を触ったときに結構発熱しているなと感じました。
4Kだったり自動追尾だったりオートフォーカスだったり、Webカメラとしては高性能な働くをしている分、本体が発熱しやすいのかもしれません。
「だから何だ?」ということはなく、製品使用にも問題ない部分ではありますが、外部モニターの上、デスクライトの上に設置する場合は、思ったより熱が出ているということを意識したほうがいいかもしれません。
ジェスチャー機能の実用性
私は使わないので実使用上は気にならないのですが、もしジェスチャーの利用をメリットに感じている方は、ジェスチャーの精度について留意しておく必要があります。
私が実際に何度かジェスチャーを試した際も、「顔の横」の場所が悪いのか、ジェスチャーが反応しない場面に何度か遭遇しました。
ちょっと遊びで使う程度には良い仕組みだなと思いますが、実際にWeb会議や配信で使うとなると、その確か性には疑問が残ります。
ジェスチャー機能が面白いと感じている方は、実際の会議や配信の前にジェスチャーの感覚を確認しておくことをおすすめします。
まとめ:OBSBOT Tiny 4KはWeb会議やリモートワークに最適
「OBSBOT Tiny 4K」の製品概要について解説しました。
記事内でも解説していますが、Web会議では自分の映像と音声の質によって相手に与える印象が大きく変わってきます。
特にお客様との商談や就職・転職といった大事な場面では、印象の差で結果が大きく変わってしまうことも考えるでしょう(経験談…)。
PC内蔵カメラと外付けカメラでは明らかに画質の鮮明さが違うため、今後もWeb会議が頻繁に続く方は、「OBSBOT Tiny 4K」の導入を検討してみましょう!
| 製品レビュー関連記事 | |
| ▶ワイヤレスマウス | ▶キーボード |
| ▶29インチモニター | ▶モニターアーム |
| ▶34インチモニター | ▶Webカメラ |
| ▶4KWebカメラ | ▶デスクライト |
| ▶ケーブルホルダー | ▶ルンバi7 |
| ▶M1MacBookPro | ▶急速充電器 |
| ▶クリッパ2 | ▶オフィスチェア |