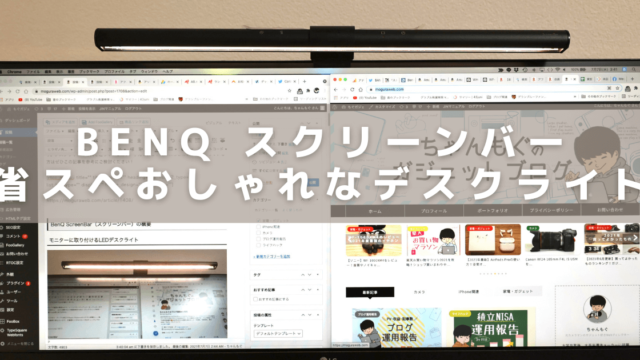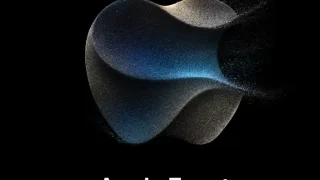MacBookProを初めて買ってから10年以上が経過しますが、その間ずっとトラックパッド一筋でした。
MagicMouseもいらなかったし、外付けマウスなんかいらないでしょって思ってました。それくらいトラックパッドが快適で必要性を感じていませんでした。
が、マウスでもトラックパッドと同じような動きができるマウスがあると聞いて、どうしても試したくなったのが、このロジクール「MX Master3 for Mac」です。
■トラックパッド歴10年の私が外付けマウス使って感じたこと
■トラックボール型じゃないならMX MASTER3が最強のマウス
■マウスに設定するショートカットは思った以上に便利
この記事ではトラックパッド命だと思っていた私が、ロジクールのフラグシップマウス「MX Master3 for Mac」を使って感じた良かった点・残念な点、通常版の「MX Master3」との違いを解説します。
| 製品レビュー関連記事 | |
| ▶ワイヤレスマウス | ▶キーボード |
| ▶29インチモニター | ▶モニターアーム |
| ▶34インチモニター | ▶Webカメラ |
| ▶4KWebカメラ | ▶デスクライト |
| ▶ケーブルホルダー | ▶ルンバi7 |
| ▶M1MacBookPro | ▶急速充電器 |
| ▶クリッパ2 | ▶オフィスチェア |

新作のロジクール「MX Master3S」が発売決定

2022年6月16日より「MX Master3」の後継機「MX Master3S」が発売されます。
全体的にはMX Master3のマイナーチェンジのような性能になっていて、既にMX Master3を持っている方はわざわざ買い換える必要はないかなと思います。
もちろん、これから買う人は新型のMX Master3Sがおすすめです!
MX Master3からの変更点(進化した点)は、以下の4点です。
- クリックが静音対応(従来のものの90%静音)
- センサーが4000dpi → 8000dpi(恩恵を感じるのはゲームくらい)
- Logi Bolt対応(Unifyingレシーバー未対応)
- 従来のOSに加えChrome、Android OSにも対応
デザインや重さ、バッテリーや使用時間に変更はないため、基本的には「MX Master3」の静音バージョンということになります。
カラーに「ペイルグレー」という白のものが追加されているため、デスク周りを白に統一したい方にはおすすめかもしれません!
ロジクール「MX Master3 for Mac」の概要
MX Master3 for Macのスペック

| 本体サイズ | 幅84.3mm × 奥行き124.9mm × 高さ51mm |
|---|---|
| 重さ | 141g |
| 対応OS | Mac OS iPad OS iOS |
| ボタン割当 | 6箇所に設定可能 |
| ホイールクリック | 対応 |
| 接続方式 | Bluetooth ※Unifyingレシーバー (2.4GHz) |
| センサー | Darkfieldレーザートラッキング |
| インターフェース | USB-C |
| バッテリー | 最大70時間 ※1分の充電で3時間の使用が可能 |
| 接続可能台数 | 3台 |
MX Master3 for Macのデザイン・外観

MX Master3ではグラファイトとミッドグレイの2色展開でした。MX Master3 for Macは、グラファイト+スペースグレイのような「MacBookのスペースグレイに親しい色味」になっています。かっこいい!
マウス本体は人間工学に基づいたデザインになっていて、手を置くだけで自然と握ることができ非常に操作しやすいです。親指部分にはサイドホイール(サムホイール)とサイドボタン(デフォルトでは進む・戻る)もあります。
サイズは大きめですが、マウスを持ち上げて使うことはあまりないので疲れやすいということはないです。

マウス背面には電源のオンオフスイッチと、デバイス切り替えボタンがあります。後述しますが、これがめちゃくちゃ便利!
プライベート用Macと仕事用Macを簡単に接続切り替えすることができます。
MX Master3の特徴・良い点レビュー
結論からいうとめっちゃ良いマウスです!これまでトラックパッド一筋でしたが、このマウスに出会ってからはMacでもマウスを使うようになりました。
MX Master3 for Macの主な特徴は下記のとおりです。
- 握りやすいデザイン
- 自分に最適化できるボタン割当
- 超高速ホイール
- 複数台で使用可能
- USB-Cで高速充電が可能
- 無線接続でも普段使用では遅延は気にならない
握りやすいデザイン

マウスに手を当てるだけで自然とマウス全体を包み込むような配置に導かれます(笑)「人間工学に基づく抜群のフィット感」まさにそんな感じで、どう操作するにも手に負担がかかることはありません。
サイドの親指部分にも、すぐにサイドボタンをタップすることができるため、Webサーフィンもしやすいです。サイドスクロールホイールへのアクセスも抜群なので、Googleスプレットシートを使用する際も楽に左右の移動が可能となっています。
親指の下部分にある小さなジェスチャーボタンを押しながら上下左右に動かすと、トラックパッドと同じような挙動をさせることが可能です。テスクトップの切り替えやミッションコントロールはトラックパッドでも多用していたので、その作業をマウスでできるのは嬉しい点です。
すべての人に最適化できる自由なボタン割当
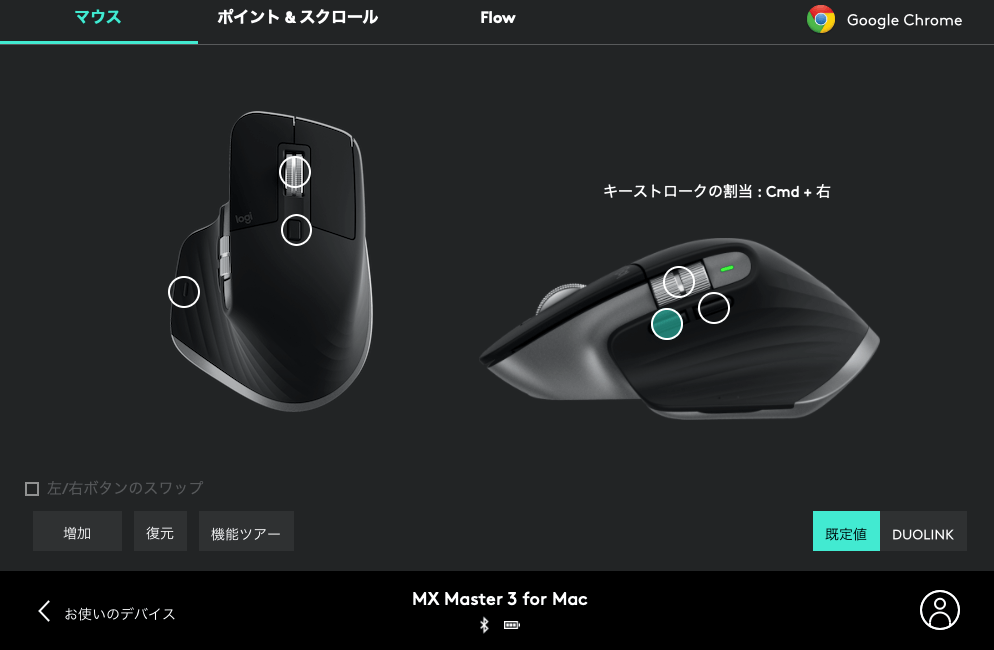
MX Master3 for Macは6つのボタンにボタン割当することができます。初期設定の割当でも十分使いやすいのですが、せっかくカスタマイズできるので自分の使いやすいボタン配置を見つける楽しさがあります。
私は下記のように最初のボタンから設定を変更しています。
- 中央ボタン:「リロード」
- 進むボタン:cmd + → (この設定にする理由は後述します)
- 戻るボタン:cmd + ← (この設定にする理由は後述します)
- サムホイール:水平スクロール
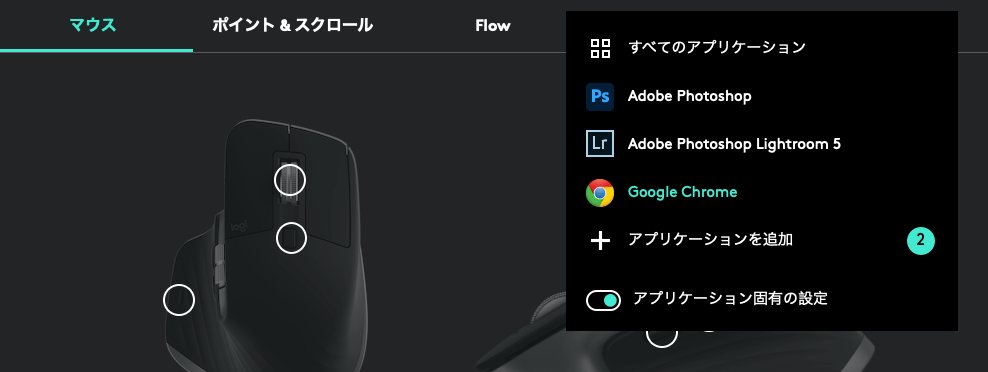
また、ボタン割当はアプリケーションごとに細かく設定することができます。例えばGoogle Chromeでは上記のようなカスタマイズをして、Photoshopではサムホイールをズームにするといったような使い方が可能です。
ソフト毎にボタン割当を変えれるのはめちゃくちゃ便利なので、写真・動画編集する方や、音楽制作する方なんかにもすごくおすすめできるマウスです。
超高速なスクロールホイール

MX Master3のスクロールホイールは「フリースピンモード」と「ラチェットモード」を切り替えて使用することができます。
どちらがいいとかではなく好みなので、これらを切り替えながら好みのホイールを使い分けてみてください。
フリースピンモード
フリースピンモードはホイールの抵抗がなくなり、スクロールさせたときにホイールが回り続けるモードです。引っかかりがないため、ページをスクロールし続けることができ、最大1秒間で1,000行分のスクロールが可能です。
縦に長いページをスクロールする際はフリースピンモードが超便利です。
ラチェットモード
ラチェットモードはホイールを回す毎に一定間隔で引っかかって止まるモードです。普通のマウスと同じで、動かしたい分だけホイール回す必要がありますが、細かい移動がしやすいです。
狭い範囲を細かく上下したいようなページはラチェットモードがおすすめです。
接続切り替えでリモートワークでも快適

MX Master3 for Macは最大で3台の端末を登録することができます。この機能が今のリモートワーク環境だと重宝していて、私の場合は下記のように設定しています。
- プライベート用:M1ProMacBook Pro14インチ
- 仕事用:MacBook Pro 13インチ
- (ほぼ使わないけど):iPad Pro
仕事用PCとプライベートPCをスイッチひとつで切り替えられるため、リモートワーク環境では最高です。
もちろん普段から複数のPCを使う方にも嬉しい機能です。切り替えのラグも全く気になりません。
USB-C充電が可能!実用でも1ヶ月以上は持つ

MX Master3 for Macは内蔵電池を搭載しているため、電池ではなくUSB-Cで充電して使用することになります。
電池の持ちはよく、最大で70日間は使用することができるようです。私自身、2ヶ月程昼間は会社用PC、夜はプライベートPCと接続して使ってみましたが、その間は充電しなくとも使用できました。
もし使っている最中に電池が切れてしまっても1分の充電で3時間程使用できるため、緊急事態も回避できます。もちろん、充電したまま使用することも可能です。(見た目はだいぶダサいですが…)
Bluetooth接続でも遅延が全く気にならない
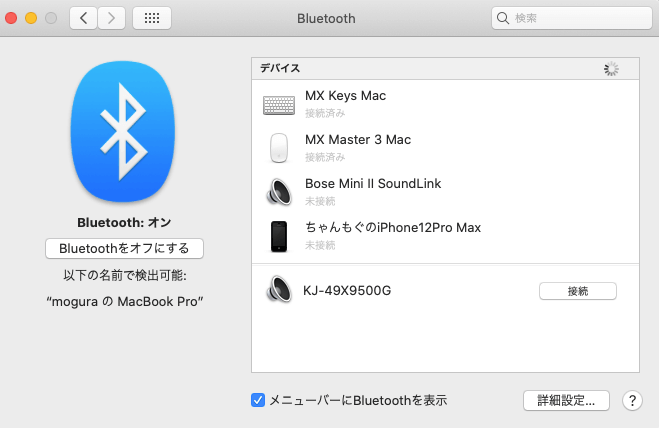
MX Master3 for Macは基本的にはBluetooth接続で使用することになりますが、普段使いなら遅延はまったく気になりません。
例えばFPSゲームで使用したいとか、よりリアルタイムの反応が求められる用途では気になるかもしれませんが、それでもギリギリ許容の範囲(無線接続では頑張っている方)かなと思います。
わざわざPCのUSB端子にレシーバーを接続する必要がないため、すっきりした状態で使用することが可能です。
MX Master3の気になる点
サイズが大きく持ち運びには不便
MX Master3は141gと、マウスの中ではやや重い部類に入ります。
自宅でしか使わないとか、自宅の中でもちょっと違う部屋で使いたいくらいの用途であれば問題ありませんが、職場に出社するときに持ち運びたいとか、カフェで作業する際に持っていきたいといった場面では重く感じてしまうかもしれません。
私自身はガジェットポーチに入れてリュックで持ち運んでいるのであまり気になりませんが、普段持ち物が少ない方がPCの他にマウスも持ち運ぶとなると気になってしまう可能性があります。

ボタン割当は専用ソフトが必要
MX Master3の特徴でもあるボタン割当ですが、専用ソフト「logicool option」がないと設定ができません。
プライベートのPCであれば問題ないと思いますが、例えば職場PCでもボタン割当をしたい場合、管理権限の問題で専用ソフトをDLできなかったりする場合も考えられます。
接続自体はできますし、デフォルトのボタン機能であれば使用することはできますが、自分オリジナルのボタン割当で使用したい場合は、担当者への確認が発生するかもしれません。
MX Master3のボタン割当設定方法
専用ソフト「logicool option」をDLする
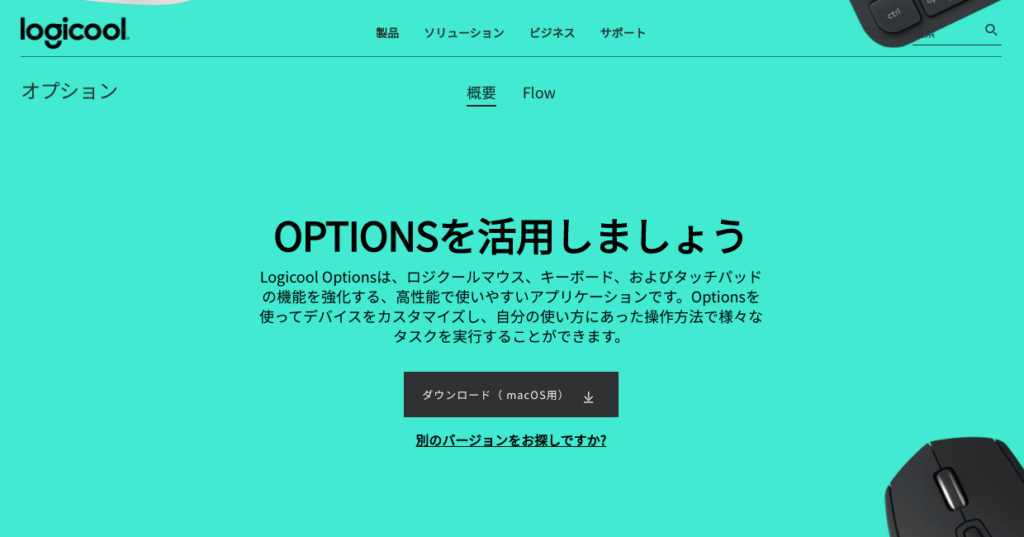
まずは専用ソフト「logicool option」をインストールしましょう。
ググれば出てきますが、本記事のリンクからも飛べますので、もしまだインストールしていない方は上記のリンクからダウンロードしましょう。
MX Master3を接続する
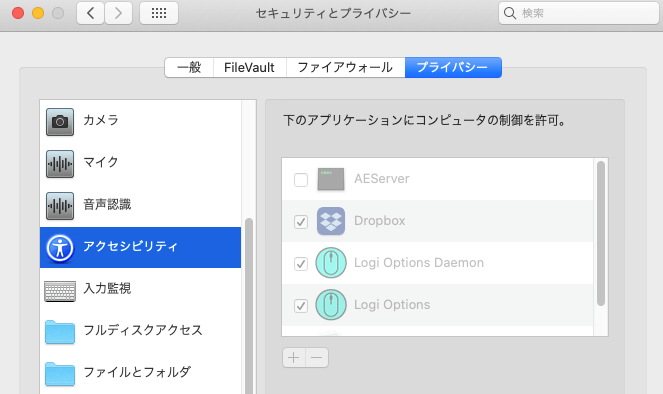
ソフトを開いたら、MX Master3を接続します。
その際、Mac本体のアクセシビリティの設定を変更しないと、Macとマウスは繋がっているのにソフトがマウスとの接続を認識せず次に進まない場合があります。
もし接続の場面から次に進まない場合は、アクセシビリティの設定でlogicool optionに設定変更の権限を付与しましょう(画像参照)。
設定したいアプリを追加
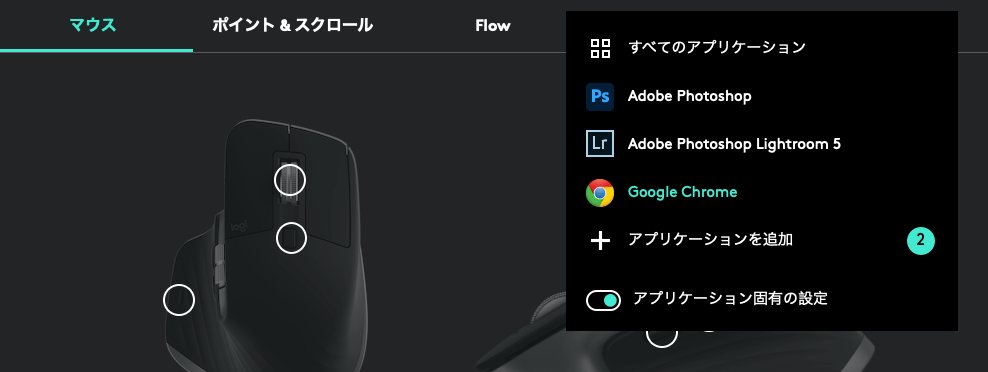
ボタン割当をする前に、独自にボタン割当をしたいアプリを追加しておきましょう。
私は写真編集がメインなので、
の3つのアプリケーションにそれぞれボタン割当を設定しています。
対応アプリケーションごとにボタン割当をする
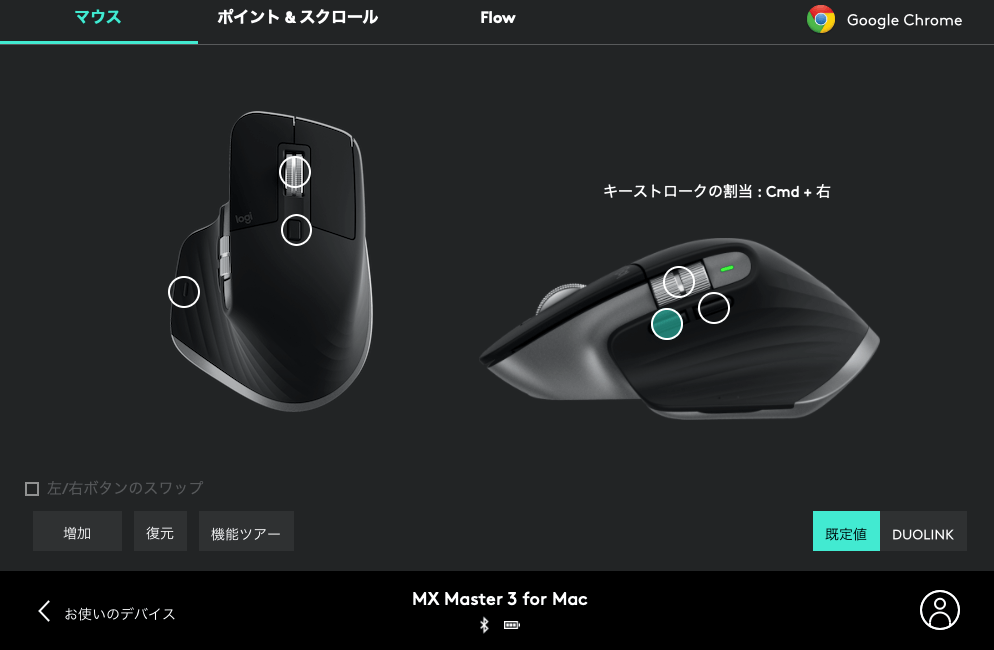
アプリの追加ができたら、ボタン割当を実施していきましょう。
まずは「すべてのアプリケーション」から設定していき、アプリごとに独自に設定したい部分だけ各アプリを選んで設定していくのがおすすめです。
進む・戻るが効かないときの対策について
MX Master3 for Macを使っていると、最初は使えてたのにいつのまにか「進む」と「戻る」が反応しなくなることがあります。
どうやらMacのシステムとマウスのシステムが使っているうちに競合してしまうのが原因のようです。
この問題の解決方法ですが、進むと戻るのショットカットキーをそれぞれのボタンに割り当てることで解決します。
- 「logicool option」を開く
- 進む・戻るボタンに「キーストロークを割り当て」する
- 進むボタン:「cmd + →」
- 戻るボタン:「cmd + ←」
進む・戻るではなく、ショートカットを割り当てれば、Chromeでネットサーフィンをしていても進む戻るが効かないという事案は発生しなくなります。
Chromeの再起動でも直るんですが、わざわざ再起動するのは手間なので、上記の設定を変更することをおすすめします。
もしこの問題で悩んでいる方がいましたら、上記のボタン割当を試してみてください!
MX Master3 for Macのペアリング方法
【Bluetooth】PC側のBluetooth設定から接続する
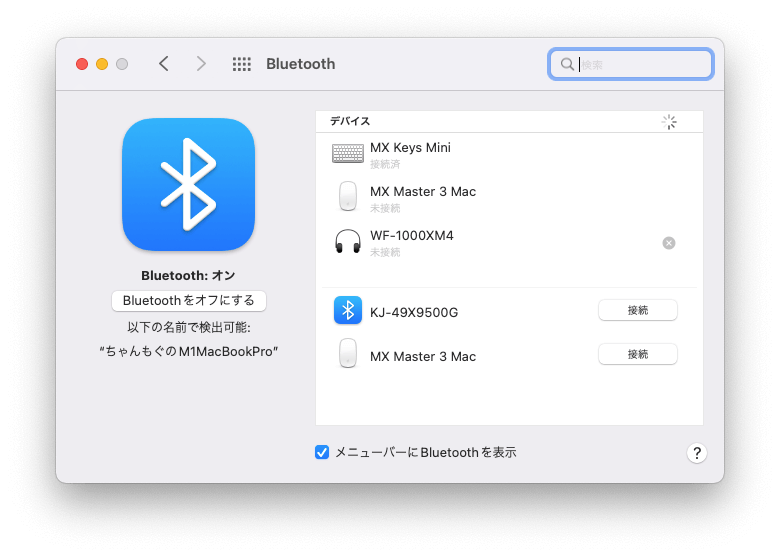
MX Master3 for MacをBluetooth接続したい場合は、以下の手順で行います。
- MX Master3 for Macの接続したい番号で長押しする(点滅している状態)
- PCのBluetooth設定を開く
- MX Master3 for Macが出てくるので、「接続する」をクリックする
リアルタイム性が求められるFPSゲームだと遅延が気になるかもしれませんが、通常使用でBluetooth接続の遅延が気になることはありません。「反応が遅いな」と思うことはないですね。
多くの方はBluetooth接続で問題ないのではないかと思います。
【Unifying】Logi Optionアプリから接続する
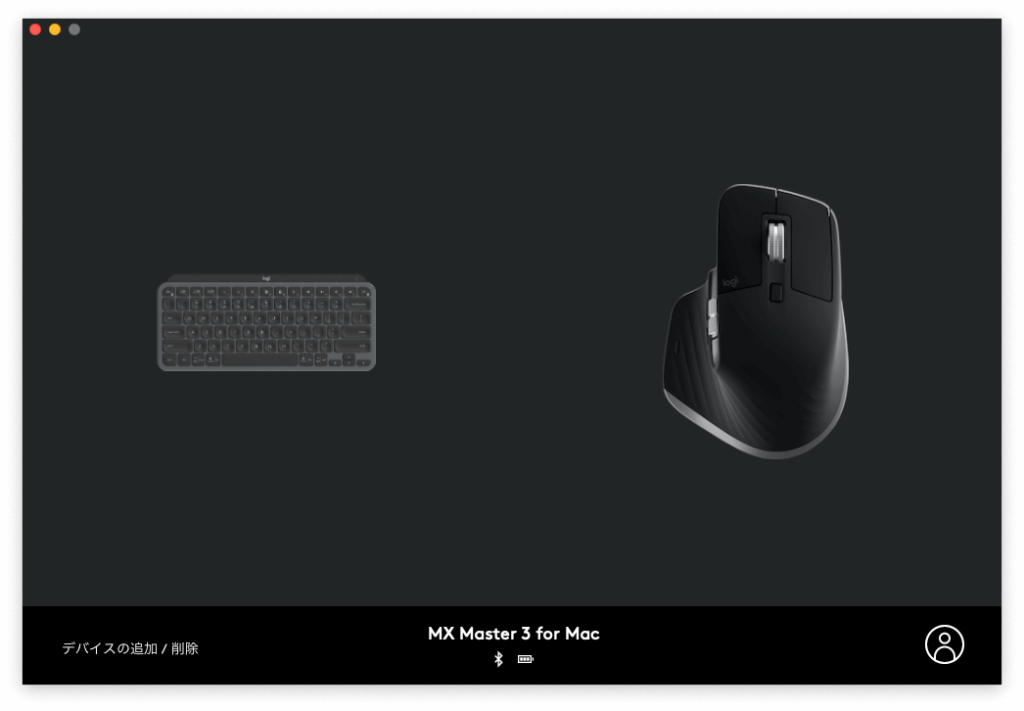
少しでも遅延を減らしたい方や、PCとの相性でBluetooth接続がうまくいかない場合は、Unifyingレシーバーを使って接続します。接続手順は以下のとおりです。
- PCにUnifyingレシーバーを接続する
- Logi Optionアプリをダウンロードする
- アプリ左下の「デバイスを追加」をクリックする
- 「Unifying」を選択肢、表示される手順に従って接続する
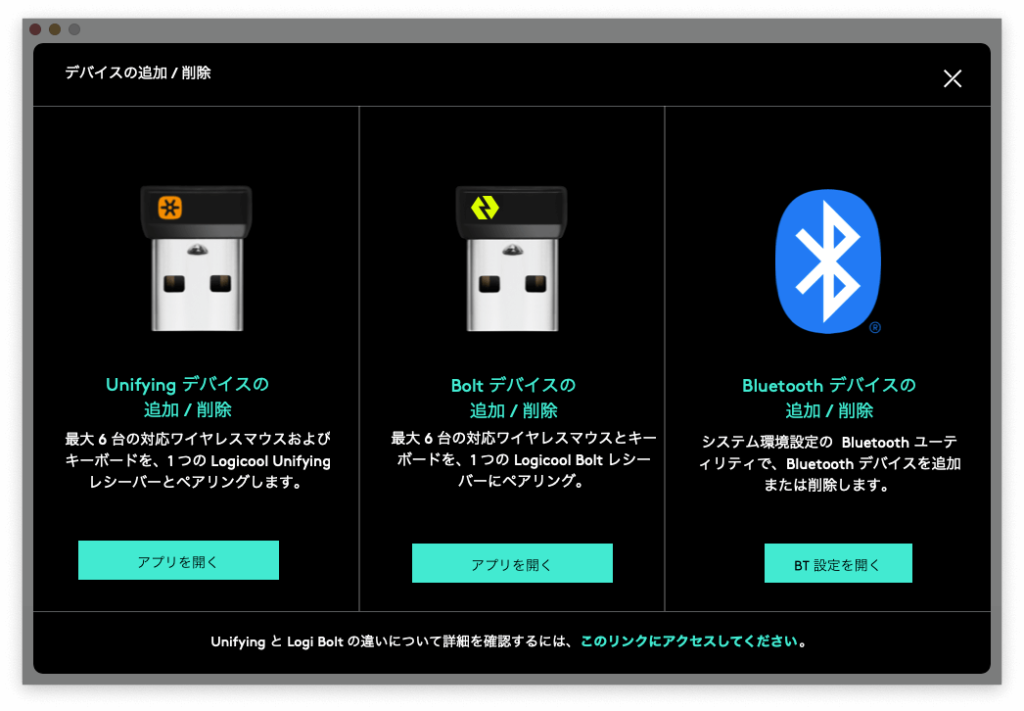
前述した通り、Logi Optionのアプリから各種ボタン割当や設定のカスタマイズも可能です。
MX Master3 for Macを購入した際は、接続して終わりではなくLogi Optionをダウンロードしておくことをおすすめします。
MX Master3とMX Master3 for Macとの違い
特別カラー「スペースグレイ」
冒頭でも解説していますが、MX Master3 for Macのカラーは「スペースグレイ」一色になります。
マウス本体のスペックには差がないため、もしミッドグレイのカラーでMX Master3を使用したい場合は、通常版を購入するようにしてください。
Unifyingレシーバーが付属していない

MX Master3 for MacにはUnifyingレシーバー(PCにレシーバーを差して使用する場合に必要。遅延を少なくしたい場合に使用する)が付属していません。
付属はしていないものの、Unifyingレシーバーに接続することは可能です。

MX Master3 for Mac自身、Bluetooth接続でも遅延はほぼ気になりません。
Unifyingレシーバーが必要な場面は少ないと思いますが、もし接続して使用したい場合は別途用意する必要があります。
iPad OSに対応
MX Master3 for Macは、MacだけでなくiPad OSにも対応しています。
iPadでマウスを使いたい場面はあまりないと思いますが、がっつり調べ物をしたい時には便利です。
付属ケーブルが「USB-C to USB-Cケーブル」に変更
通常版のMX Master3ではUSB-A to USB-Cケーブルでしたが、MX Master3 for MacにはUSC-C to USB-Cのケーブルが付属しています。
USB-Cに対応することで配線がスッキリするだけでなく充電速度も早くなるため、デスク周辺ガジェットをUSB-Cで統一したい方にもおすすめです。
まとめ:MX Master3は生産性を上げてくれる最強のマウス

トラックパッド一筋15年目だった私ですが、MX Master3に出会ってからはマウス一択の生活になってしまいました(笑)。
それくらい使いやすいマウスで、ボタン割当のおかげでいろんな作業が時短に繋がっている気がします。
最初はマウスに約15,000円も払うのどうなんだ…って思ってましたが、人気の理由がわかる使いやすさでした!
MX Master3 for Macが気になっている方は、ぜひ購入して快適なデスクライフを体験してみてください!
| 製品レビュー関連記事 | |
| ▶ワイヤレスマウス | ▶キーボード |
| ▶29インチモニター | ▶モニターアーム |
| ▶34インチモニター | ▶Webカメラ |
| ▶4KWebカメラ | ▶デスクライト |
| ▶ケーブルホルダー | ▶ルンバi7 |
| ▶M1MacBookPro | ▶急速充電器 |
| ▶クリッパ2 | ▶オフィスチェア |