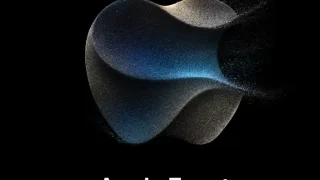iPadはiPad2(2011年発売モデル)から何かしらのものを使い続けています。
基本的にはWebブラウジングや動画視聴、ゲーム用に使っていて、ApplePencilの必要性を感じていませんでした。
ただ、最近自分の考えを整理したいために紙に書き出すことが増えてきました。
Apple Pencil3が出たら買おうと思っていたのですが、2021年4月のApple新製品発表イベントではM1搭載iPadしか発表されなかったため、思い切って購入することにしました。
■Apple Pencilを初めて使って感じた感想
■Apple Pencilの便利な使い方
■Apple Pencilを買うなら絶対「2」がおすすめな理由
この記事では今まで「Apple Pencilなんてイラストレーターか意識が高い人が買うものでしょう」と思っていた筆者が、実際にApple Pencilを使って感じた点をレビューしています。
Apple Pencil、実際どうなの?と思っている方は参考にしてください!
| iPhone・iPad関連レビュー記事 | |
| ▶iPhone14ProMax |
▶MOFTスタンド |
| ▶AirPodsPro2 | ▶AirPodsPro |
| ▶iPhone12ProMax | ▶Apple Pencil2 |
| ▶iPad Air4 | ▶iPhone SE2 |
| 解説系の記事 | |
| ▶iPhone13の考察 | ▶検索バーを戻す方法 |
| ▶新製品発表会の解説 | ▶マクロ撮影のオンオフ |
| ▶機種変更時にやること | |

Apple Pencil2(第二世代)とは
手書きでテキストやメモが書ける

Apple Pencilの魅力は、なんといっても本物のペンのようにテキストを書けることです。最近ではノートではなくiPadでメモを取る方も多いようです。
私自身もちょっと思いついたことをメモするのに使ったり、考えていることを書き出すことで思考を整理するといった使い方をしています。

イラストが描ける

テキストを書くのと同じくらい使われているのが、イラストを描くこと。
これまでPCにペンタブをセットして使っていた方も、iPad+Apple Pencilに乗り換えた方が多いのではないでしょうか。
本ブログのヘッダーもApple Pencilで書かれたものになっています。
正直これまでゲームやYoutube閲覧にしか使用していなかったiPadが、一気に真価を発揮したなという印象です(苦笑)。
なぜもっと早く買わなかったのか…使えば使うほどそう思わされます。
Apple Pencil第一世代と第二世代の違い
Apple Pencilは2021年4月時点で第二世代まで発売されています。
ここでは第一世代と第二世代の特徴や違いをご紹介します。
Apple Pencil 第一世代は形が円柱で充電はやや不便
Apple Pencil第一世代は、円柱の形をしたフォルムが特徴です。
引っかかる部分がないため、机の上を転がってしまうという弱点があります(苦笑)。表面はややつるつるしていてやや質素な印象です。
また、ペンの上部にキャップがあり、そのキャップを外してLightning端子に接続して充電するという方式になっています。
これがなんとも不格好な光景で、正直全然スマートではない印象です。これからApple Pencilを購入するのだとしたら、第二世代の購入を強くおすすめします。
Apple Pencil 第二世代は高級感があり描き心地も向上
ApplePencil第二世代は、第一世代と違って完全な円柱ではなく平の面があります。これにより、一度転がっても面の部分で止まります。
Apple Pencilが転がり続けて落下させてしまうというような自己はほとんど起きないと思われます。
表面はマットな仕様になっていて、第一世代と比較しても高級感があります。
充電方法も大きく進化していて、iPad側面のマグネット部にくっつけることでワイヤレス充電が可能になっています。第一世代のようにiPadに刺して充電するというようなことはありません。
全体的に完成度が上がっているApple Pencil第二世代ですが、その分価格も高くなっている点は残念で、Apple Pencil第一世代の約1.3倍ほど価格が高くなっています。
ただ、その価格差を考えても、私はApple Pencil第二世代の購入をおすすめします。
※Apple Pencilにはそれぞれ対応機種が決まっているため、購入の際はご注意ください。
Apple Pencil2のバッテリー(充電)確認方法
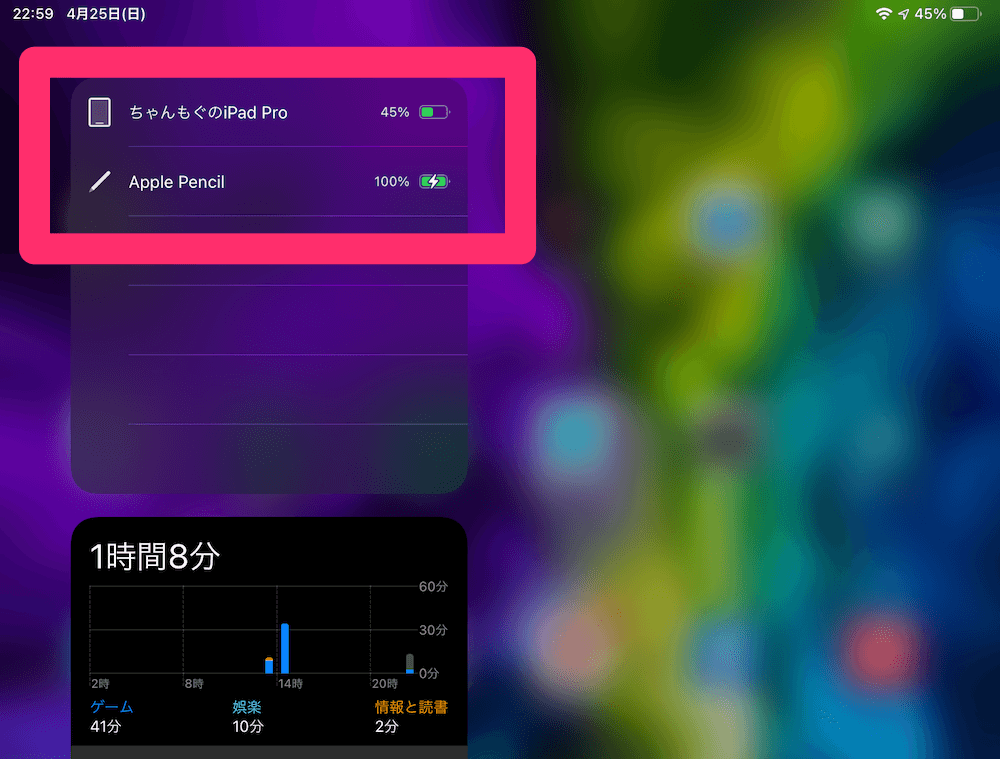
Apple Pencilのバッテリー残量は、iPadのホーム画面を右にスワイプすることで表示される「ウィジェット一覧のバッテリー」から確認できます。
Apple Pencilはバッテリーの持ちが良く、あまりバッテリー残量が気になる場面は少ないかもしれません。
ただ、本体にインジケーターがないため、電池残量を確認するにはiPadの画面を確認する必要があります。
Apple Pencil2の使い方や充電方法
iPadとApple Pencil2のペアリング方法
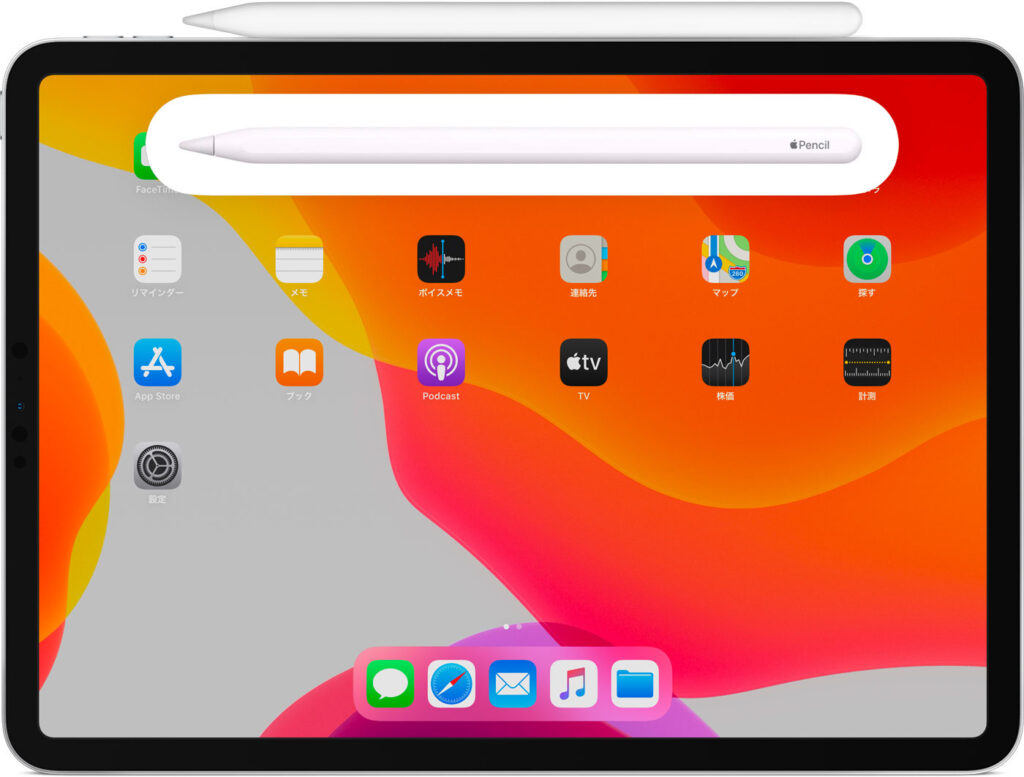
Apple Pencil2をiPadとペアリングするのは簡単で、iPadのBluetooth設定をオンにし、iPad本体の右側にApple Pencil2をくっつけるだけで完了です。
iPadの画面上に「接続」のポップアップが表示されますので、そのまま接続をタップすればそこからApple PencilでiPadを操作することが可能になります。
Apple Pencil2の充電方法

Apple Pencil2の充電方法は簡単です。ペアリング時と同様、iPadのマグネット部分(正面右側の側面)にくっつけるだけでOKです。
iPadに接続されれば、そのまま充電が始まります。
Apple Pencil2を使用しないときは基本的にiPadにくっつけておくのがおすすめです。
こうすることで「使いたいけど電池切れ…」ということを防ぐことができます。

ダブルタップの効果変更方法
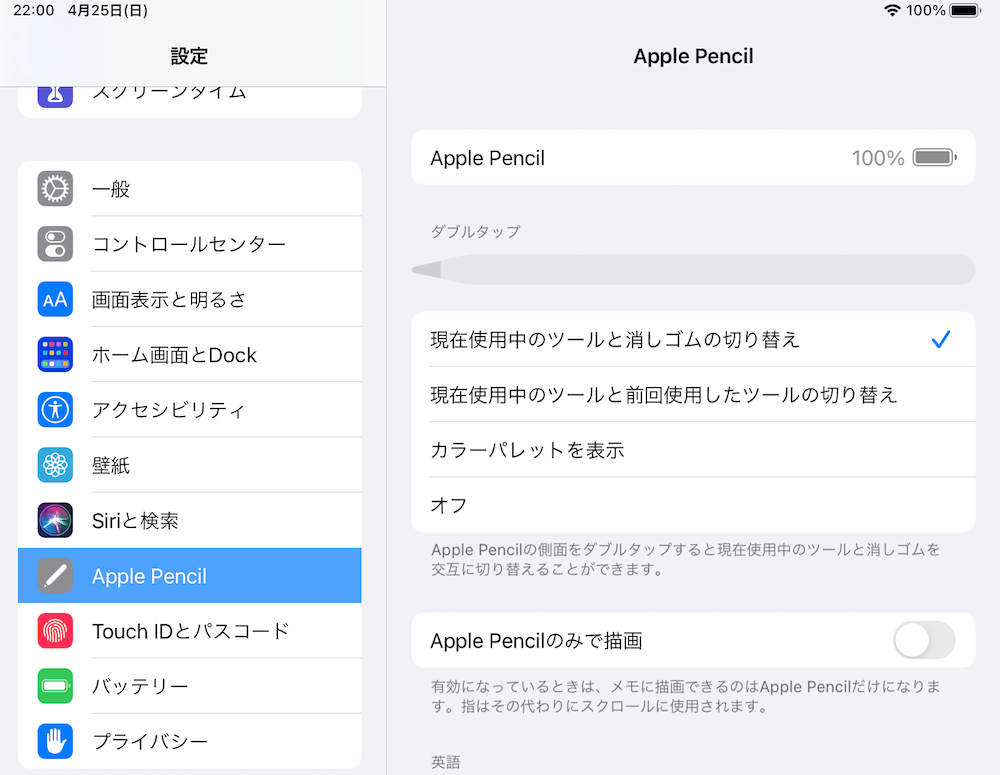
ApplePencil2は、ペンをダブルタップすることで各操作が可能です。
ダブルタップした際の動作は3つから選ぶことが出来るため、その内容について解説します。
消しゴムツールとの入れ替え

通常のペンから消しゴムツールと入れ替える設定です。
基本的にはこの設定にしておくのがおすすめです。
前回使用したツールと入れ替え
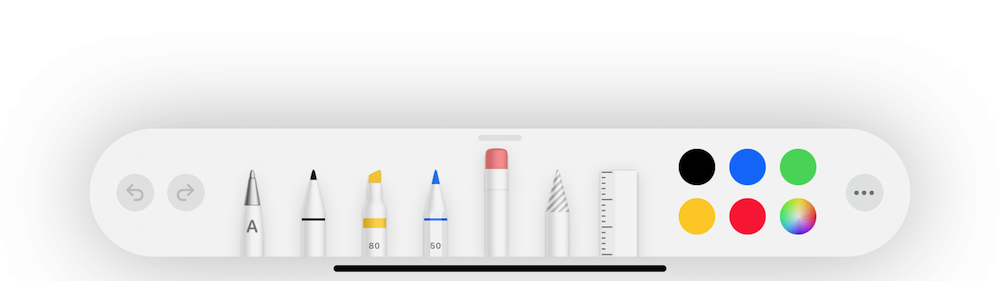
事前に使用していたツールと入れ替える設定です。
普段から決まった筆で描くことが多い方におすすめの設定です。
カラーパレットを表示
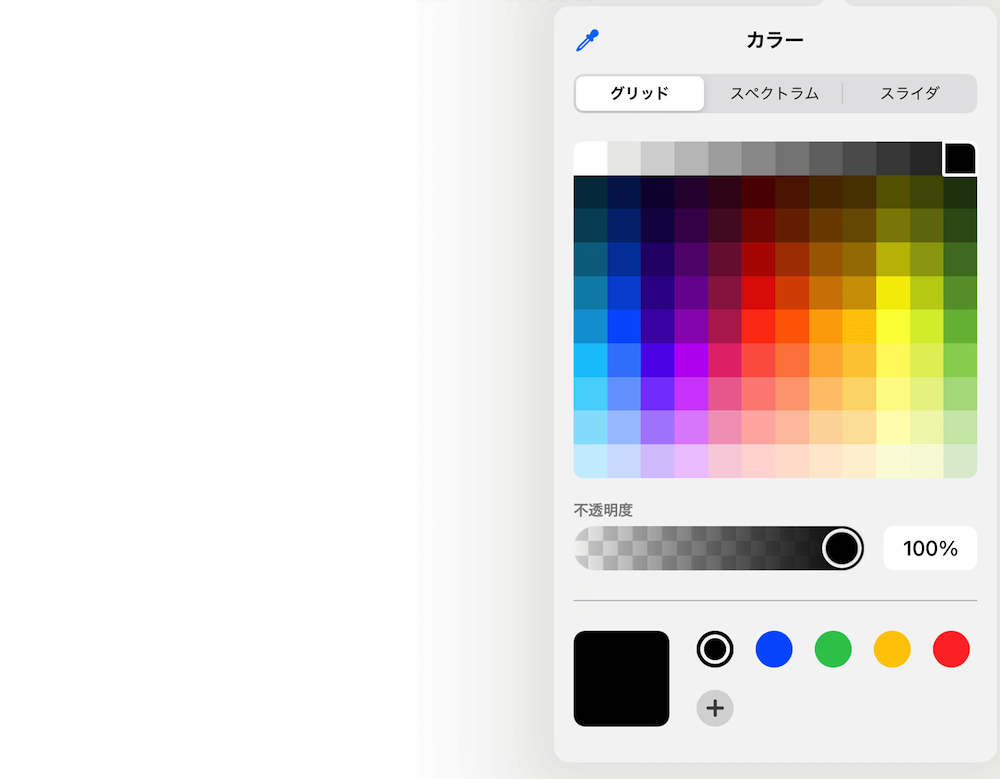
カラーパレットを瞬時に表示できる設定です。
イラストを書く際に、カラーを細かく設定したい方におすすめの設定です。
Apple Pencilを使ったスクリーンショットの撮り方
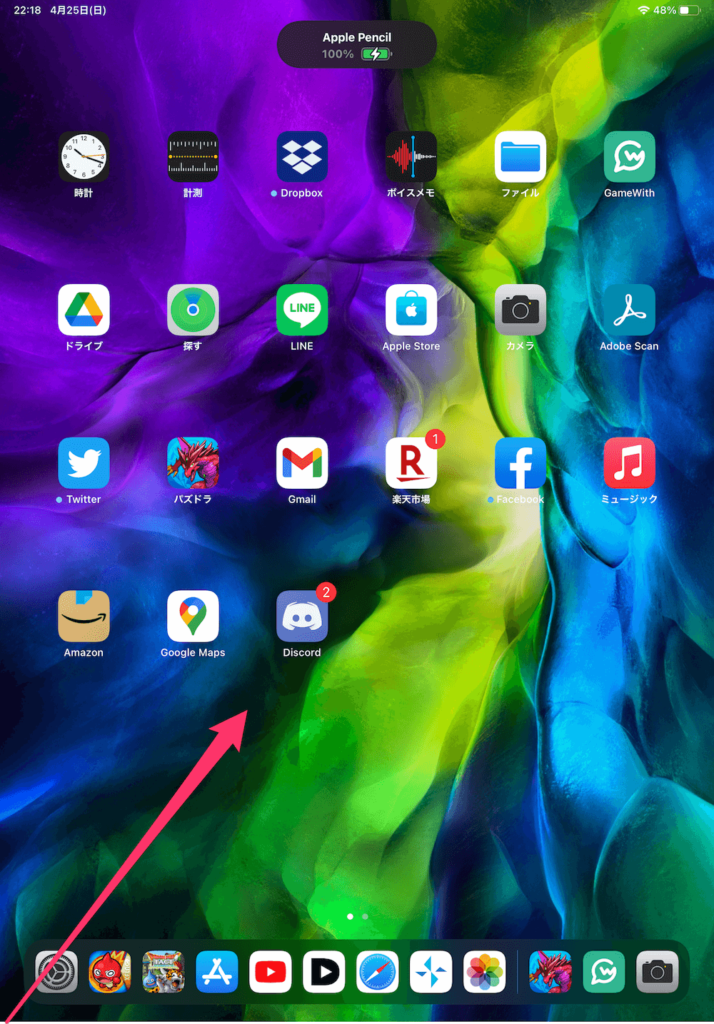
ApplePencilをiPadに接続した状態で、iPadの左下から右上に向かってペンを動かすとスクリーンショットを撮ることができます。
「電源+音量上」でもスクショは撮れますが、このやり方のほうが圧倒的に楽なので、Apple Pencilを接続しているときはこのやり方を頭の中に入れておくのがおすすめです。
Apple Pencilの対応機種
Apple Pencil第一世代の対応機種
iPad Pro(12.9インチ)
- 第2世代(2017年モデル)
- 第1世代(2015年モデル)
iPad Pro(10.5インチ:2017年モデル)
iPad Pro(9.7インチ:2016年モデル)
iPad Air第3世代(2019年モデル)
iPad
- 第8世代(2020年モデル)
- 第7世代(2019年モデル)
- 第6世代(2018年モデル)
iPad mini第5世代(2019年モデル)
Apple Pencil第二世代の対応機種
iPad Pro(12.9インチ)
- 第5世代(2021年モデル)
- 第4世代(2020年モデル)
- 第3世代(2018年モデル)
iPad Pro(11インチ)
- 第3世代(2021年モデル)
- 第2世代(2020年モデル)
- 第1世代(2018年モデル)
iPad Air第4世代(2020年モデル)
iPhoneはApple Pencilに非対応
Apple Pencilは2021年4月時点、iPadにだけ対応していてiPhoneには対応していません。
(第1世代も第2世代も非対応)iPhoneでペンを使用したい場合は、別途スタイラスペンを購入する必要があります。
Apple Pencil2を使用する際に注意したい点
ペン先は消耗品で定期的な交換が必要
Apple Pencilのペン先は、使用することで消耗していきます。使用方法やフィルムにもよりますが、3ヶ月〜半年に一回は交換が必要になるイメージです。
ペン先はApple純正だと4個で2,400円近くするため、意外とコストになる点には注意が必要です。
なお、ペン先はアップル純正だけでなく様々なメーカーが発売しています。
それぞれペンで書いた時の感覚が変わるため、理想のペン先を求めて色々なメーカーを試してみるのもおすすめです。
充電切れてると使用できない
Apple Pencil2を使用するには充電がある状態でなければいけません。
例えばiPadから外した状態でしばらく保存していると、使用したいときにバッテリー残量が足りず充電する必要が出てくる場合があります。
また、一気に長時間かけて作品を書き上げるなどする場合も、途中で電池が切れて作業が途切れてしまう可能性もあります。
Apple Pencilはこまめに充電しておくことをおすすめします。
複数端末の接続切り替えができない
Apple Pencilは、iPadの側面にくっつけることでペアリングが完了します。自動切り替えには対応していません。
例えばiPadProとiPadAirの2つを使用していたとします。iPadProで使用していたApplePencilをiPadAirでも使用したい場合は、一度iPadAirの側面にくっつけてペアリングし直さないといけません。
このペアリングが完了すると、逆にiPadProで使用したい場合はiPadProとペアリングし直さないといけなくなります。
複数端末で使い回すケースは稀だと思いますが、現状はこの切替がやや不便な点は気になります。
まとめ:Apple PencilはiPadユーザーならマストなアクセサリー

ApplePencil2の使い方や充電方法について解説しました。
これまでiPadはYoutubeやゲーム、Webの閲覧や本を読むのがメインでしたが、Apple Pencilを購入してからはメモを取ったり、マインドマップを作成したりと思考の整理に役立っています。
私自身は壊滅的に絵心がないので(苦笑)。
あまりイラストには使いませんが、もしiPadを持っている方でApple Pencilが気になってる方は、気になってる時点で買ってしまって後悔しないと断言できます。
ぜひApplePencilでiPadを更に有効活用しましょう。
| iPhone・iPad関連レビュー記事 | |
| ▶iPhone14ProMax |
▶MOFTスタンド |
| ▶AirPodsPro2 | ▶AirPodsPro |
| ▶iPhone12ProMax | ▶Apple Pencil2 |
| ▶iPad Air4 | ▶iPhone SE2 |
| 解説系の記事 | |
| ▶iPhone13の考察 | ▶検索バーを戻す方法 |
| ▶新製品発表会の解説 | ▶マクロ撮影のオンオフ |
| ▶機種変更時にやること | |