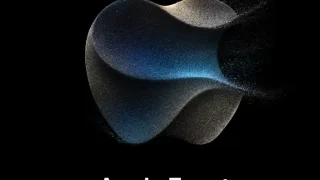自宅のデスク環境を構築していく過程で、どうしてもやってみたくなるのがMacBookの「クラムシェルモード」。
周辺機器もある程度揃っているため、デスク上のスペースをすっきりさせつつ好きなアクセサリーを使えるこの機能は、ガジェット好きのための機能ともいえます(笑)。
■クラムシェルモードでMacBookを使うって大丈夫なの?
■クラムシェルモードの時に便利なアクセサリー
■クラムシェルモード運用のメリット・デメリット
この記事では、MacBookを閉じて使用するクラムシェルモードのメリット・デメリット、おすすめの周辺機器を紹介します。
そもそもクラムシェルモードってなに?という方はもちろん、クラムシェルモードで使用する際のおすすめ周辺機器が知りたい!という方もぜひ参考にしてください!
| 製品レビュー関連記事 | |
| ▶ワイヤレスマウス | ▶キーボード |
| ▶29インチモニター | ▶モニターアーム |
| ▶34インチモニター | ▶Webカメラ |
| ▶4KWebカメラ | ▶デスクライト |
| ▶ケーブルホルダー | ▶ルンバi7 |
| ▶M1MacBookPro | ▶急速充電器 |
| ▶クリッパ2 | ▶オフィスチェア |

MacBookで流行っているクラムシェルモードとは
MacBookと閉じた状態で使用する機能

クラムシェルモードとは、”MacBookを閉じた状態で”外部モニターやキーボード、マウスを使って作業ができる機能のことです。
MacBookを開いたり閉じたりする様が貝のように見えるということから「クラムシェル」という名称になったと言われています。
クラムシェルモードはデスク上を省スペースにできるだけでなく、好きなキーボードやマウスなどの周辺機器を使いながら1画面に集中できるようになります。
デュアルディスプレイに比べて目線移動も少なくなるのが特徴です。

クラムシェルモードで最低限必要なもの
クラムシェルモード中はMacBook本体のキーボードやトラックパッドを使用できません。
そのため、最低でも下記の周辺機器が必要になります。
MacBookでの作業にあまり費用をかけたくない場合は、無理にクラムシェルモードを使用する必要はありません。
省スペースで広々デスクを使いたい方や、ガジェット好きで使ってみたいキーボードやマウスがある方には非常におすすめな使用方法です。

クラムシェルモードのメリット
外部モニターを快適に使用できる
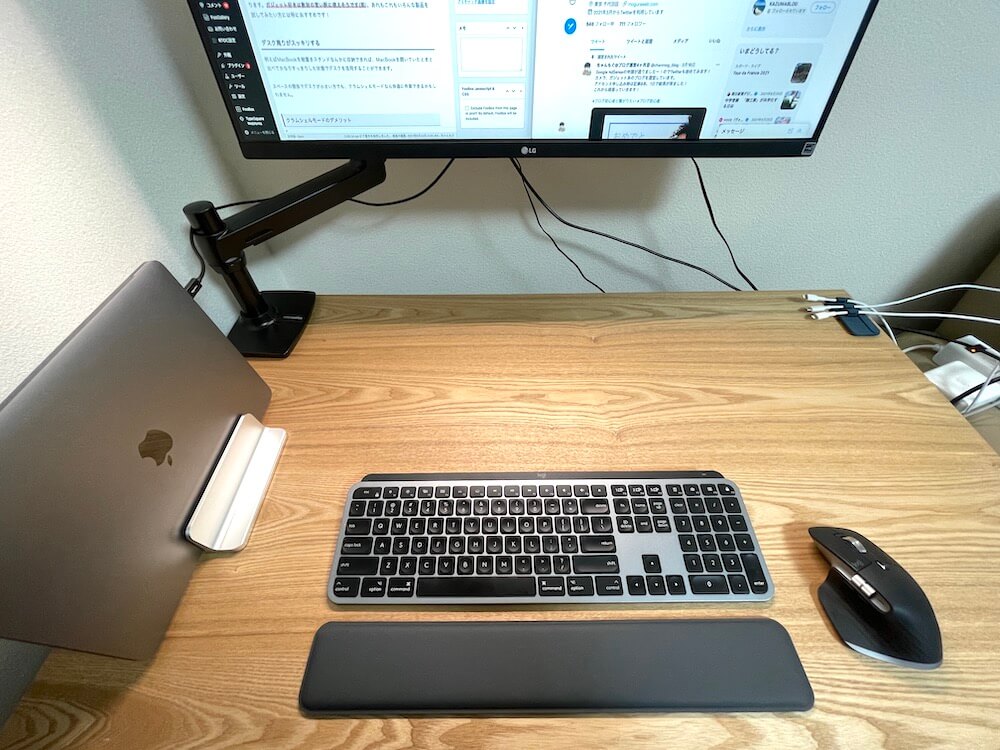
クラムシェルモードを使用すると、モニターの前や左右にMacBookを開いた状態にならないため、モニター前がかなりすっきりします。
また、基本的には画面が外部モニターだけになるため、視線の移動が少なくなり作業に集中しやすくなります。
クラムシェルモードで使用する外部モニターは、可能な限り大きなサイズがいいと思ってます。
個人的にはできれば27インチ以上のモニターがおすすめ。
それより小さい場合はモニターをもう一枚用意してデュアルディスプレイにするか、無理にクラムシェルモードを使用せずMacとの2画面で作業したほうが効率がいいかもしれません。
好きな周辺機器やアクセサリーを思う存分活用できる

クラムシェルモードはMacBookを閉じて使用するため、必然的に外付けキーボードとマウスが必要になってきます。
MacBookはトラックパッドが超使いやすいので、MacBook単体だと周辺アクセサリを使用する機会が少ない方も多いかもしれません。
クラムシェルモードにすることで、普段は使用していないアクセサリーを使うきっかけになります。
ガジェット好きは散財の言い訳に使えそうです(笑)。
あれもこれもいろんな製品を試してみたい方には特におすすめです!
デスク周りがスッキリする
例えばMacBookを縦置きスタンドなんかに収納できれば、MacBookを開いていたときと比べてかなりすっきりした状態でデスクを活用することができます。
部屋のスペースの関係で小さいデスクしか使えない方でも、クラムシェルモードなら快適に作業できるかもしれません。
できればモニターアームと組み合わせることで、更にスペースを有効活用できるようになります!
クラムシェルモードのデメリット
周辺機器が必要になる(費用がかかる)
メリットでもありデメリットでもあるのですが、クラムシェルモードを使用する場合、どうしてもキーボードやマウスといった周辺機器が必要になってしまいます。
見方によっては余計な出費が増えてしまうため、省スペース化したいとか使いたい周辺機器があるとか、明確な目的がない場合は出費がかさむだけになってしまいます。
熱がこもりやすくなる
MacBookを閉じた状態で使用することになるため、排熱効率が下がりMacBook本体に熱がこもりやすくなります。
クラムシェルモードで使っているから壊れやすいとか、いつもよりファンが回るということはあまり聞きませんが、長い目で見ると通常仕様よりもMacBookにダメージを与えている可能性はあります。
ただ、Appleが公式に実装している機能であるため、ダメージ自体はあっても気にする必要はないレベルなのかもしれません。
常に電源ケーブルを接続することになる
クラムシェルモードを使用するには、「MacBookに電源ケーブルを刺さた状態」である必要があります。
常に充電している状態になるため、バッテリーが通常使用時に比べて劣化しやすくなる可能性があります。
クラムシェルモード使用時におすすめの周辺機器
ここからは私も実際に使用しているクラムシェルモードを使用する際におすすめの周辺アクセサリーをご紹介します。
逆におすすめのアクセサリーがありましたら、TwitterのリプやDMで教えていただけますと幸いです!
モニター:ウルトラワイドディスプレイ
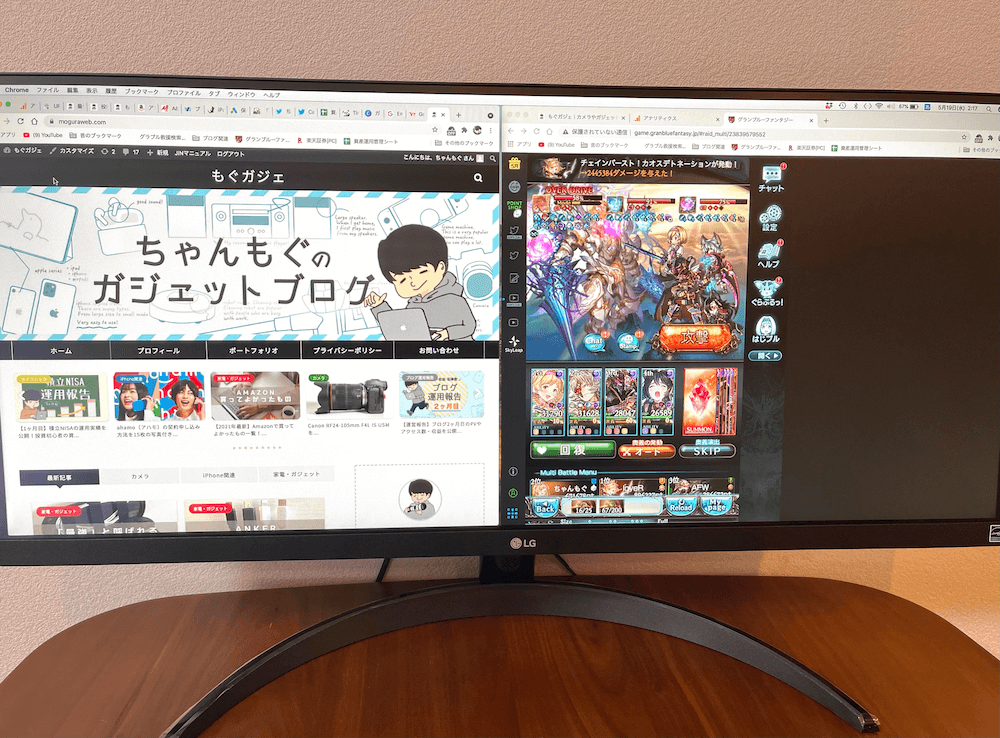
クラムシェルモードを活用するなら、モニターはウルトラワイド型のものがおすすめです。
1画面でも作業領域が広いため、画面を2分割して効率よく作業が行なえます。
上記の画像ではブログを執筆しながらグラブルをオートプレイで遊んでいますが(苦笑)。
Youtubeの映像を流すとか、左で作業して右側で情報収集用にググるとか、デュアルディスプレイと同じように作業できます!おすすめです!


マウス:ロジクール MX Master 3

元々トラックパッド一筋人間だったため、クラムシェルモードを使用するまでは普通にノートパソコンスタンドにMacBookを乗せてMacのトラックパッドで作業をしていました。
クラムシェルモードに移行する際もMagic Trackpadでよかったんですが、せっかくなので環境を変えてみようと(苦笑)。
選んだのが評判の良かったMX Master3です。
使用して2,3日では慣れの問題もありトラックパッドの方が快適でしたが、1週間たったくらいからこのマウスなしでは作業できなくなりました(笑)。
ボタン割当が便利なのはもちろん、アプリケーションごとにボタン割当が設定できるため、映像編集や写真編集をする方、Adobe製品を使う方なんかには特におすすめ。
エクセルやスプレッドシートをよく使用する方も、サイドスクロールが作業を楽にしてくれますよ!

キーボード:ロジクール MX Keys

マウスでロジクール製品を使用するため、キーボードもロジクール製で揃えようと思い、スペースグレーカラーがあるMX Keysを購入しました。
このキーボードは何より打鍵感が最高なので、いくらでタイピングしたくなってしまいます(笑)。
USB-C充電が可能な上、1回の充電で5ヶ月程度使用できる(バックライト不使用時)ためほとんど充電する必要もありません。
世の中色んなキーボードがあり、アップル純正のApple Keybordももちろん素晴らしい製品ですが、USB-Cで周辺機器を揃えたい方や、打鍵感にこだわりたい方はチェックしてみてください!


デスクライト:BenQ ScreenBar
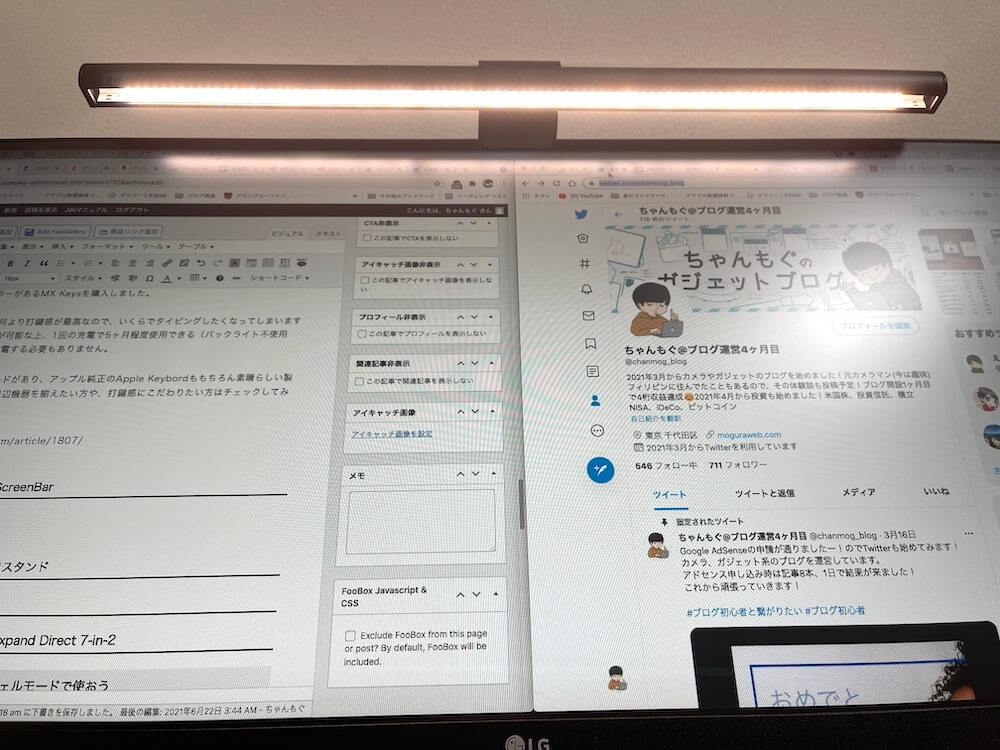
デスクを置く場所によっても変わってきますが、作業スペースに光が十分に届いていない場合、目が疲れやすい気がします。
特に夜は部屋の明かりだけでは目が疲れてしまう事が多くあります。
そこで購入したのがBenQのデスクライト「ScreenBar」。
この製品は外部モニターの上部に設置してデスク全体を照らしてくれるため、デスクにライトを置くスペースがない方にもおすすめ!
USBを電源としているため、電池交換の手間もありません。
手元が明るくなるのはもちろん、モニターに明かりが当たらないためモニターに光が反射して見づらくなるということもありません。
省スペースだしおしゃれだしで所有欲も満たしてくれるので、作業環境でテンションを上げたい雰囲気重視の方はぜひ検討してみてください(笑)。
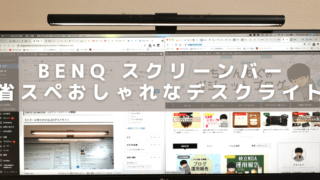
スタンド:OBENRI 縦置きスタンド

ただMacBookを閉じるだけでもクラムシェルモード自体は使用できます。
が、せっかくならMacBookを縦置きしてスペースを省略しましょう!そんなときに役立つのがPCスタンドです。
「縦置きスタンド」と検索すればAmazonでも楽天でも様々な商品が出てきますが、私が使用しているのは2台分置くことができるOBENRIの縦置きスタンドです。
通常時はMacBookのみですが、デスク上で撮影する際にキーボードをどかす際に置いたり、iPadを立て掛けたりして使っています。
もはや憧れで買ったので万人に必要なものではないですが、デスク上をよりスッキリさせたい方、形から入りたい方はおすすめの製品です!
ウェブカメラ:ロジクール C920n

MacBookをクラムシェルモードで使用すると、PCを閉じた状態になるため内蔵カメラを使用できません。
そこでおすすめなのが、ロジクールのウェブカメラ「C920n」です。1080Pの高解像度で、ZOOM会議でもきれいな映像を相手に届けることができます。
働き方が変わって、直接お会いする前にZOOMではじめましてする機会も増えたかと思います。
だからこそ余計に第一印象には気をつけたいですよね。
実際に使ってみると「画質良くないですかw」と話のネタになることもあります(笑)。
マイク性能はゴミですが画質は最高なので、コスパのいいウェブカメラが欲しい方にぜひ使ってみていただきたいです!

スピーカーフォン:eMeet Luna Lite

リモートワークでのZOOM会議では、基本的にはAirPodsProを使っていました。
しかし、会議の回数が多くなるとずっとイヤホンをしていると耳が痛くなることがありました。
そこでイヤホンをせずとも高音質で相手とやり取りできるスピーカーフォン、eMeetの「Luna Lite」を購入しました。
Bluetooth接続では若干のラグがあるものの、ケーブル類の煩わしさから開放されますし、イヤホンをしないので長時間の会議でも苦になりません。
周囲に音を出すタイプなので、会社に出社した際にテレワーク組と出社組で会議する際にも重宝します。
この用途をするなら会社に経費として出してもらったほうがいいかもですが(苦笑)。
電源:Anker Nano II 45W

クラムシェルモードでは常に電源ケーブルを指し続けるため、正直どの充電器でも問題ありません(苦笑)。
私は普段の持ち歩きを考えて、2021年6月に新発売された「Anker Nano II 45W」を使用しています。
GaN Ⅱに対応しているため、同じ45Wの充電器と比べても気持ち早く充電できている気がします。
充電器自体小さいのでどこに持ち運ぶにもかさばらないので便利です。
コンセントの部分を折りたためるのも嬉しいポイント!
純正充電器よりもコンパクトなので、自宅ではクラムシェルモードだけど外出先で使用する機会も多い…なんて方にはおすすめの充電器ですよ!

USB-Cハブ:Anker PowerExpand Direct 7-in-2
仕事用のMacBookProがUSB-C端子しかないタイプなので、ハブとしてAnkerの「PowerExpand Direct 7-in-2」を使用しています。
主にカメラから写真を取り込む際のSDカード、USB-A機器の使用、場合によってHDMI接続に使用しています。
自分の周りはUSB-Cでだいぶ固まってきたので使用する機会は減ってきましたが、まだまだUSB-Aしか対応してない周辺機器も多いです。
HDMIケーブルしかないモニターを使用する際にも重宝します。
2つのUSB-C端子を使って接続するため、MacBook本体の横にくっつく形でハブが使用できます。
ケーブルを刺してぶら下がるタイプではないため、スマートにUSB-Cハブを使いたい方におすすめです。
まとめ:MacBookをクラムシェルモードで使おう
クラムシェルモードのメリット・デメリットとおすすめの周辺機器をご紹介しました。
正直スペースさえ気にしなければクラムシェルモードにしなくてもMacBookと外部モニターのデュアルディスプレイ状態で使用すればいいかもしれません。
ただ、好きなキーボードやマウス・その他周辺機器を使って作業をするのは、自分の気分を高めてくれる大事な要素です。
何より快適な環境で作業ができるようになるため、作業効率の上がる方がほとんどだと思います。
「MacBookを使っているが自宅ではデスクトップPCのように使用することが多い」という方は、ぜひクラムシェルモードを使って快適な作業環境を構築してください!

| 製品レビュー関連記事 | |
| ▶ワイヤレスマウス | ▶キーボード |
| ▶29インチモニター | ▶モニターアーム |
| ▶34インチモニター | ▶Webカメラ |
| ▶4KWebカメラ | ▶デスクライト |
| ▶ケーブルホルダー | ▶ルンバi7 |
| ▶M1MacBookPro | ▶急速充電器 |
| ▶クリッパ2 | ▶オフィスチェア |