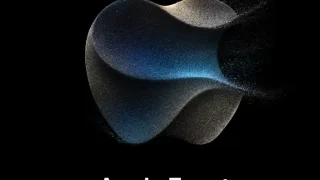新しいiPhoneに機種変更をしたらまず最初にデータ移行をすると思うのですが、データ移行のやり方や事前の準備など、どのようにしたらいいかわからない方も多いかと思います。
昔はiCloudやiTunes(PC)を使ってのデータ移行が主流でしたが、最近では「クイックスタート」という機能が実装されており、めちゃくちゃ簡単にスムーズにiPhoneのデータ移行が可能です。
■iPhoneを機種変更した際にやることの一覧
■「クイックスタート」を利用する際の注意点
■「モバイルSuica」の移行で事故らない方法
■「LINE」のアカウント移行でミスらないやり方
この記事ではiPhoneのデータ移行に慣れていない方に対して、iPhoneを機種変した時にやることを順を追って解説しています。
事前準備を怠ると「あれ?うまく行かない」と壁にブチ当たる確率が高いので、この記事を読んでスムーズに機種変更(データ移行)を終わらせましょう!
| iPhone・iPad関連レビュー記事 | |
| ▶iPhone14ProMax |
▶MOFTスタンド |
| ▶AirPodsPro2 | ▶AirPodsPro |
| ▶iPhone12ProMax | ▶Apple Pencil2 |
| ▶iPad Air4 | ▶iPhone SE2 |
| 解説系の記事 | |
| ▶iPhone13の考察 | ▶検索バーを戻す方法 |
| ▶新製品発表会の解説 | ▶マクロ撮影のオンオフ |
| ▶機種変更時にやること | |
iPhoneの機種変更時にやることリスト

iPhoneを機種変更した際にやることを、リストにまとめてみました。
クイックスタートによるデータ移行をスムーズに行うためには、以下のような作業が必要です。
・現在使っているiPhoneを最新OSにアップデートする
・現在使っているiPhoneのバックアップを取る
・LINEやゲーム系アプリのバックアップ/引き継ぎ設定
・モバイルSuicaを使っている場合は現在のiPhoneからSuicaを削除
・クイックスタートを使ってデータ移行開始
SuicaやLINEなど、一部完璧にデータ移行されない場合もあります。
新しいiPhoneにしっかりデータが移行されていることを確認できるまでは、古いiPhoneを下取りに出したりデータを消去しないよう注意しましょう。
現在使っているiPhoneを最新のiOSにアップデートする

まずは現在使っているiPhoneのOSを最新のバージョンにアップデートしましょう。
クイックスタートを使ってデータ移行を行う際、「最新のiPhone」と「現在使っているiPhone」のバージョンが違うとデータが上手く移行されない可能性があるためです。
常に最新のOSにアップデートされている方は問題ありませんが、「OSのアップデートしてないかも…」という方は、以下の方法でiOSのバージョンを最新のものにアップデートしましょう。
1.設定アプリを開く
2.ソフトウェア・アップデートをタップ
3.最新のiOSをダウンロード、適用する
iPhoneのバックアップを取る
iPhoneのバックアップを取る方法には、主に2つの方法があります。
- iCloudでバックアップを取る
- Mac(パソコン)はFinderからバックアップを取る
それぞれメリット・デメリットがありますので、どちらが自分のやり方にあっているか確認してみましょう。
iCloudでバックアップを取る
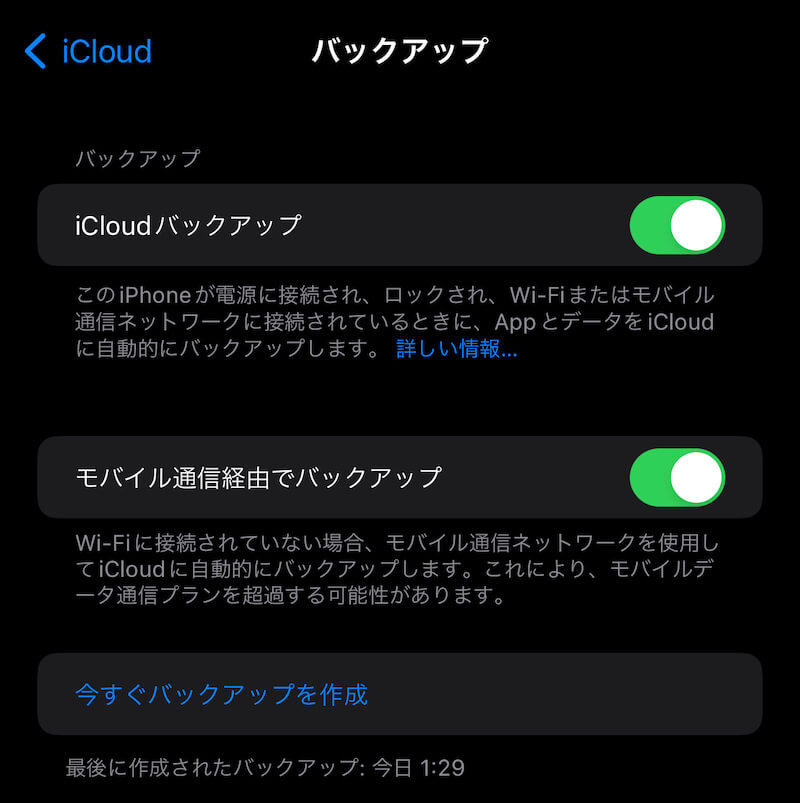
iCloudバックアップのメリットは、なんと言っても自動で勝手にバックアップを取ってくれることです。
わざわざPCに接続する必要がないため、データバックアップを意識することなく保存することが可能です。
一方で、iPhoneの使用容量が大きい場合は月額料金を支払ってiCloudの容量を増やす必要が出てきます。
iCloudを無料で使えるのは、わずか5GBまでです。
実際私も月額400円を払って200GBのプランを契約しています。
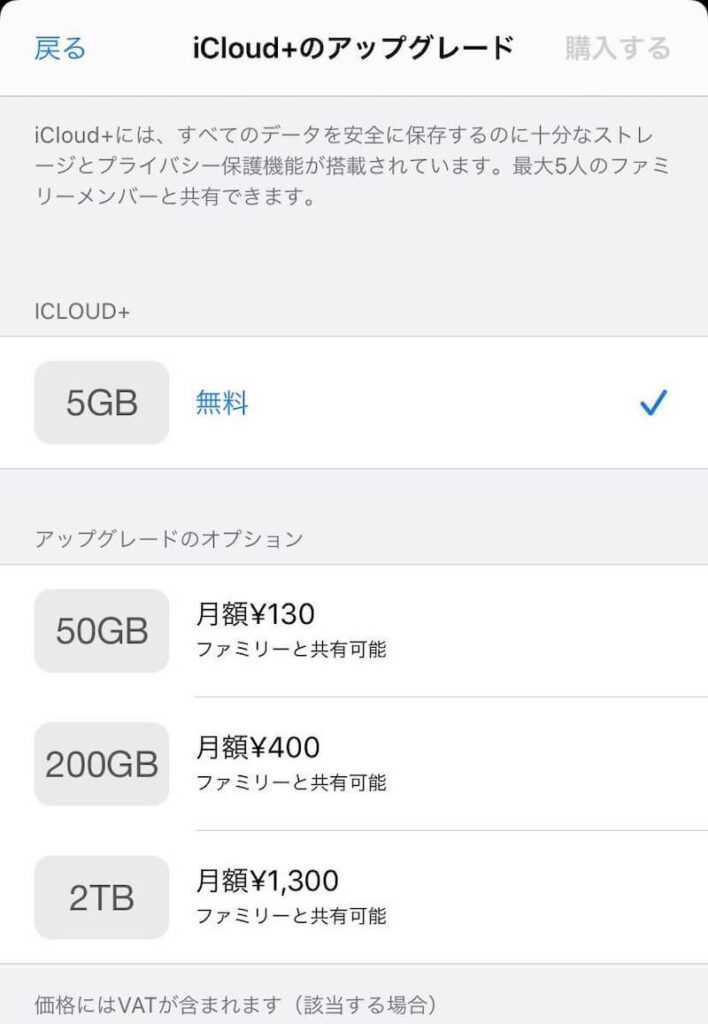
バックアップデータは圧縮された状態で保存されるため、iPhoneで使用している容量がそのままバックアップデータの容量になるわけではありませんが、普段からのバックアップを取ることは大切です。本当に。
PCがない方、PCにつないでバックアップ取るのが面倒だと感じる方は、iCloudの容量を上げることを検討しましょう。
お金はかかっちゃいますが、データが全て消えてしまう絶望を考えれば安いものですよ…本当に。
Mac(パソコン)はFinderからバックアップを取る
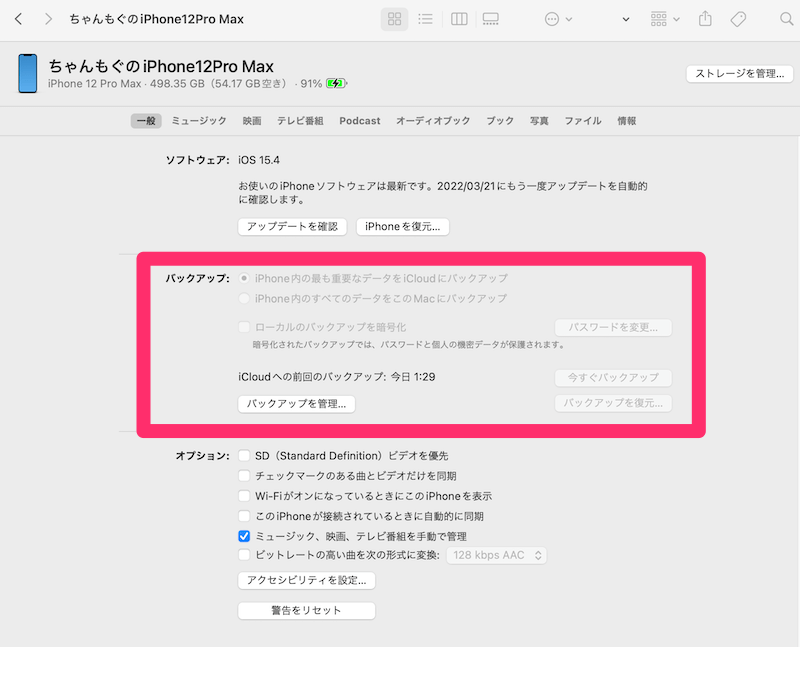
Mac(パソコン)を使ったiPhoneのバックアップは、これまではiTunesのアプリ上で行っていました。
macOSが「Catalina10.15」以上の場合は、Finderから直接バックアップを取ることが可能になっています。
Macでバックアップを取るメリットとしては、今のiPhoneのデータ全てをそのまま移行できる点です(暗号化は必須)。
iCloudのように容量によって追加料金がかかることもなく、PC上に目に見える形でデータが残るので安心感があります。
デメリットとしては、PCを起動する必要があることでしょうか。
全データをバックアップする場合はLightningケーブルでiPhoneとMacを接続する必要があるため、月に1回程度だとしてもめんどくさい感じは否めません…。
現在使っているiPhoneからモバイルSuicaを削除する

モバイルSuicaを新しいiPhoneに移行するには、今使っているiPhoneから一度モバイルSuicaの登録を削除する必要があります。
クイックスタートでは、モバイルSuicaが自動では移行されないので注意しましょう。
モバイルSuicaを削除してもiCloud上にチャージ金額や定期の情報は保存されていますので安心してください。
モバイルSuicaの削除は、ウォレットアプリから行います。削除する際の手順は以下のとおりです。
- ウォレットアプリを開く
- モバイルSuicaを選ぶ
- 画面右上の「…」マークをタップする
- 一番下の「このカードを削除」をタップする
LINEのバックアップ/引き継ぎ設定
「電話番号に変更がない人」「既に自動バックアップ設定をしている人」はクイックスタートだけでLINEのデータ移行が可能です。
しかし、「電話番号が変わってしまう人」「トーク履歴のバックアップが取れていない人」は、以下の作業が必要になります。
トーク履歴をバックアップ
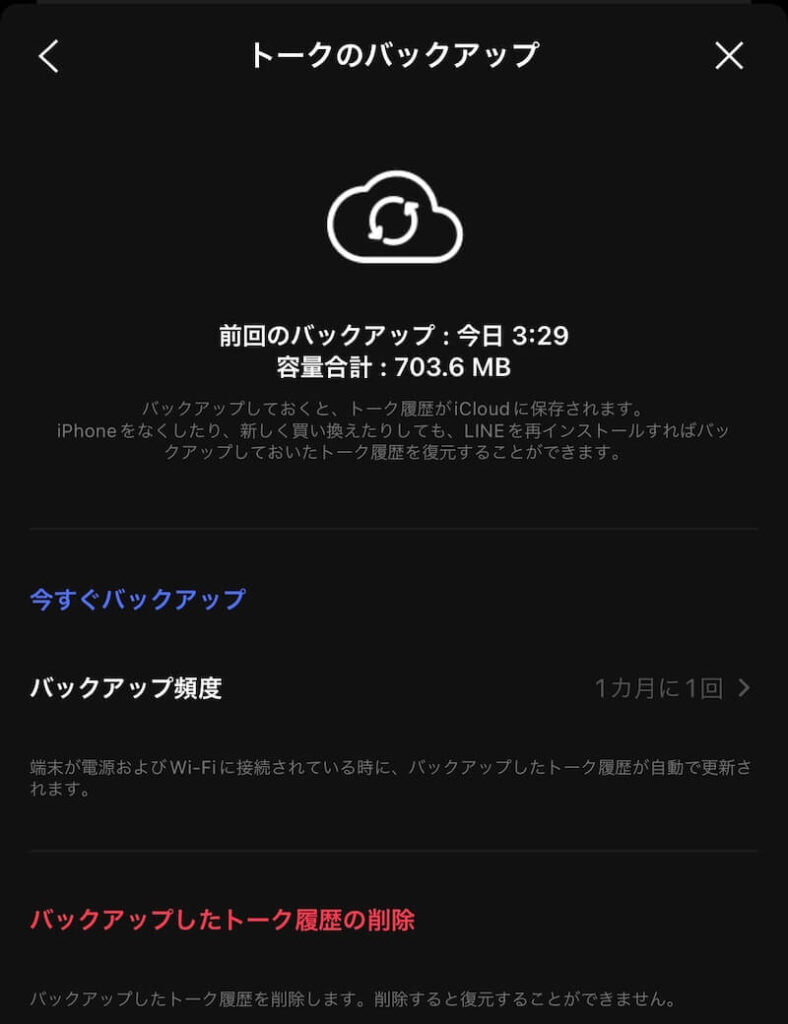
最新のiOSにアップデートした状態でクイックスタートでデータ移行できれば、基本的にはLINEも今までの状態をそのまま移行できます。
が、データ移行とは別で普段からトークのバックを取っておくことをおすすめします。
自動バックアップも可能で、下記の頻度で設定することができます。人によって考え方は違うと思いますが、個人的には1ヶ月に1回のバックアップで問題ないと思います。
- 毎日
- 3日に1回
- 1週間に1回
- 2週間に1回
- 1ヶ月に1回(おすすめ)
また、自動バックアップだけでなく今すぐにバックアップを取ることも可能です。
もしもを考えて、データ移行する直前に念の為データバックアップを取っておくことをおすすめします。
LINEアカウントの引き継ぎ設定を行う(クイックスタートできなかった場合)
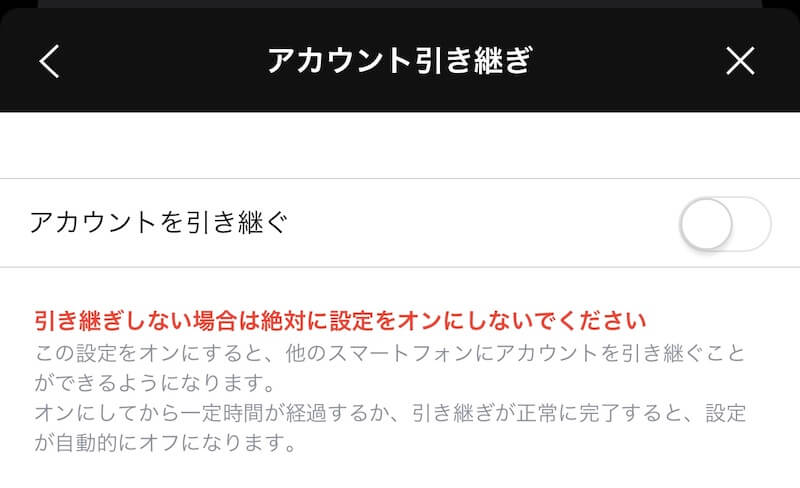
先述したとおり、クイックスタートで正常にデータ移行できれば、LINEアプリ側での操作は必要ありません。
しかし、もしデータ移行に失敗した場合は、手動でLINEアカウントを移行する必要があります。
アカウント移行するには事前に設定したメールアドレスとパスワードが必要ですが、それ以外にも現在のLINEアプリで「アカウントを引き継ぐにチェックを付ける」必要があります。
引き継ぎできる有効期限は36時間と余裕があります。もし間違えてチェックをつけてしまった場合もオフにできますので、アカウント移行するときだけチェックを付けるようにしましょう。
ゲームアプリのバックアップ/引き継ぎ設定
モンストのバックアップ/引き継ぎ設定
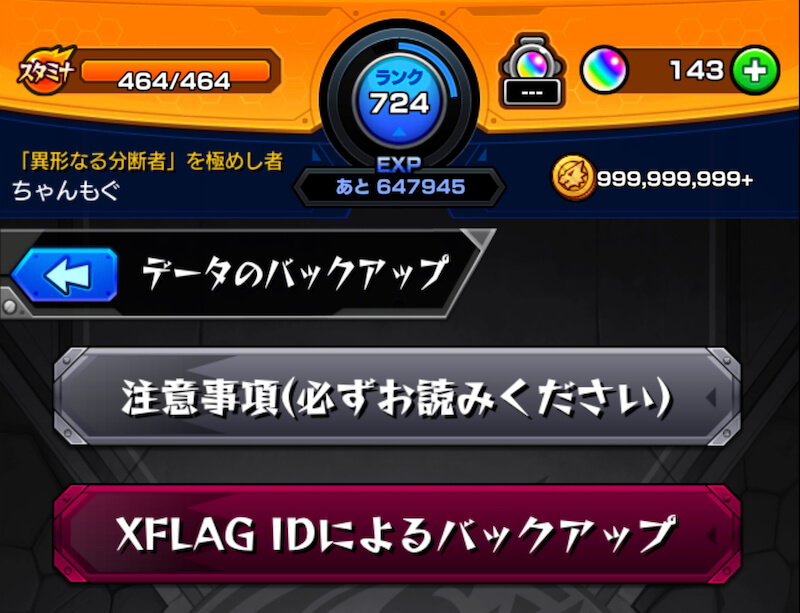
モンストは基本的にはクイックスタートでデータが引き継がれますが、もしミスしてしまった場合に自身でデータ移行する際の手順を記しておきます。
モンストデータのバックアップには「XFLAG ID」を用意する必要がある、適当なメールアドレスを用意してアカウントを作成しましょう。
また、新しいiPhoneにデータを引き継ぐ際はゲーム内のIDが必要になるため、「その他」→「ストライカー情報」→「ストライカー」の画面から確認できるIDをメモしておきましょう。
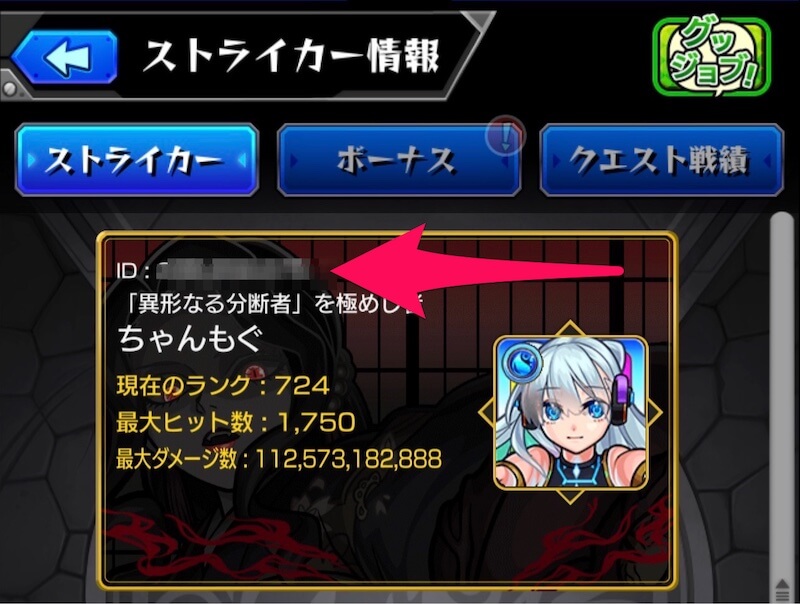
バックアップを取る所から引き継ぎまでの手順は以下のとおりです。
- 「その他」→「データバックアップ」をタップ
- 「XFLAG IDによるバックアップ」をタップ
- 「はい」を選択してXFLAGにログイン(アカウントがない場合は新規登録する)
- 「データ連携する」をタップ ← ここでバックアップ完了
- 新しいiPhoneでモンストを起動する
- ニックネーム入力画面で「プレイデータの引き継ぎ」をタップ
- XFLAGにログインする
- 事前にメモしたモンストIDを入力する
- データの引き継ぎ完了
パズドラのバックアップ/引き継ぎ設定

パズドラの場合、iPhone同士のデータ引き継ぎならiCloudに自動でバックアップされているため、クイックスタートでデータ移行ができていれば「機種変コード」や「SNS連携」は必要ありません。
もし失敗してしまった場合は、SNS連携が簡単なのでおすすめです。
FacebookかLINE、Apple IDにログインしてデータを紐付けて、新しいiPhoneでパズドラを起動して「SNSアカウントを使ったゲームデータの引き継ぎ」をタップすればそれで完了になります。
新しいiPhoneにクイックスタートを使ってデータ移行する

クイックスタートは、新しいiPhoneにこれまで使っていたiPhoneの設定・状態をそのまま移行することができる超便利な機能です。
これまではiCloudやiTunes(PC)を使ったデータ移行が主流でしたが、iOS11から実装されたクイックスタートはiPhone同士で直接データ移行できます。
ただ、正しくクイックスタートをするためには、事前にいくつかの準備が必要です。
クイックスタートを使ったデータ移行のやり方

クイックスタートをトラブルなく行うために、まずは下記を確認しましょう。
- これまで使っていたiPhoneのバージョンを最新版にアップデート
- 2台のiPhoneを同じWi-Fiに接続する(推奨)
自宅にWi-Fiがない場合はBluetoothを使ったデータ移行もできますが、データ移行に時間がかかりすぎるためおすすめできません。
もしWi-Fiがない場合は、Lightningケーブルで2台のiPhoneを接続してクイックスタートを開始しましょう。
iPhoneの容量にもよりますが、多く見ても1時間〜2時間もあればデータ移行は完了します。
※なお、当然ではありますが現在使用しているiPhoneの容量より小さいサイズのiPhoneにデータ移行する場合は、容量オーバーでクイックスタートを利用できません。
ほぼ全てのデータがそのまま移行される
クイックスタートは、新しいiPhoneで古いiPhoneに表示されるモヤモヤをカメラで映したら、あとはデータ移行が完了するまで待つだけです。
一度データ移行が始まってしまえば、そこからエラーが発生することはほとんどないため、完了するまでしばらく待ちましょう。
無事、データ移行が完了すれば、これまで使っていたiPhoneとほぼ同じ状態で新しいiPhoneを使うことが可能です。
便利になりましたね…昔iTunesでデータ移行していたときは3時間以上かかっていたような気がします(苦笑)。私が常に容量いっぱいでiPhoneを使っていたというのもあると思いますが。。。
iPhone機種変更時のSIMカード差し替えタイミング

iPhoneを機種変更した際、SIMカードをどのタイミングで新しいiPhoneに指し直すか悩まれる方もいらっしゃいますが、基本的にはいつでもいいです。
新しいiPhoneでLINEにログインする際に電話番号情報が必要になるため、ログイン時に焦らないよう早い段階から差し替えておくのがいいかもしれません。
データ移行自体にSIMカードは不要ですので、深く考えず落ち着いたタイミングで差し替えましょう。
データ移行後に確認しておきたい項目
LINEがしっかり引き継がれているか

iPhoneのデータ移行が終わったら、まずはLINEの引き継ぎを終わらせましょう。
LINEアプリを開くと読み込みが始まりますが、その後はこれまでと同じ環境で使用することができ、トーク履歴も移行できているはずです。
もし、トーク履歴や友達リストが引き継げておらず、そもそも自分のアカウントにログインできない場合は、上記で紹介した手動でアカウント移行する作業が発生します。
iOSのバージョンを2つのiPhoneでおけば基本的には問題ないはずなので、これまで使用していたiPhoneもしっかりバージョンアップしておきましょう。
モバイルSuicaの再登録(ApplePayの確認)

これまで使っていたiPhoneで削除したモバイルSuicaを、新しいiPhoneに登録します。
これはクイックスタートでは引き継がれず、自分で行う必要があります。
といっても設定手順は簡単で、以下の通りに操作すれば完了です。
- ウォレットアプリを開く
- 画面右上の「+」マークをタップする
- Suicaを選択する
これまで使っていたiPhoneでモバイルSuicaを削除していないと、+マークを押して遷移したページ(カードの種類)にSuicaが表示されないので、必ず古いiPhoneからモバイルSuicaを削除することを忘れないようにしましょう。
ゲームアプリが旧iPhoneと同じデータでプレイできるか
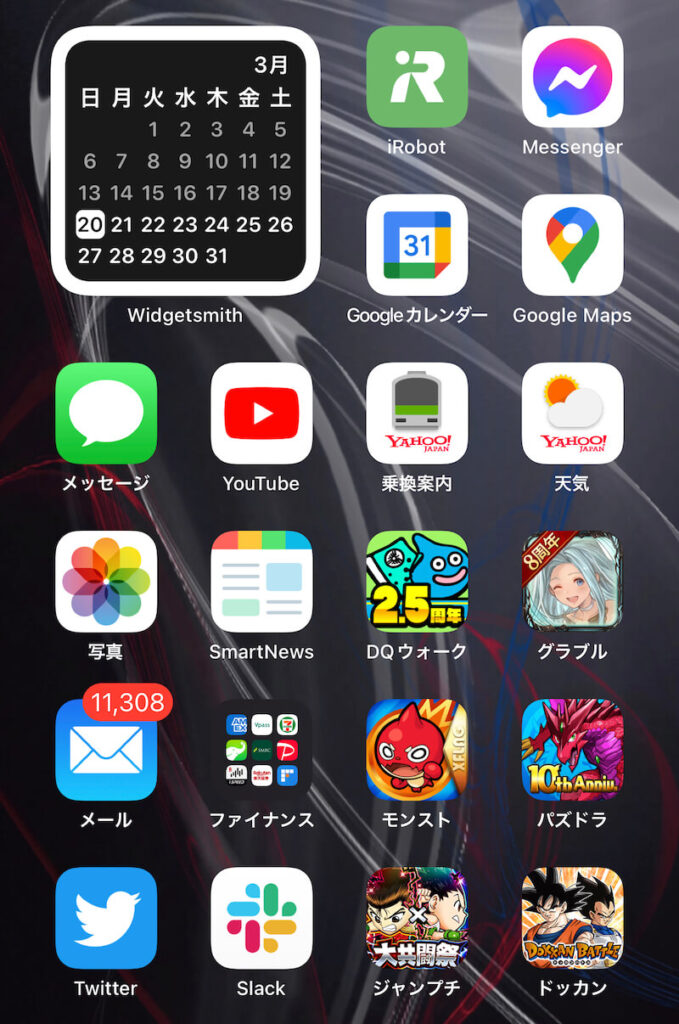
クイックスタートでデータ移行が完了すると、ほぼこれまでのiPhoneと同じ環境で使い始めることができます。
一部、古いアプリや最新のiOSで対応していないアプリは引き継がれず削除されてしまうことがあるため、マイナーなアプリを使用している場合は新しいiPhoneに引き継がれているかをチェックするようにしましょう。
Googleアカウントのログイン
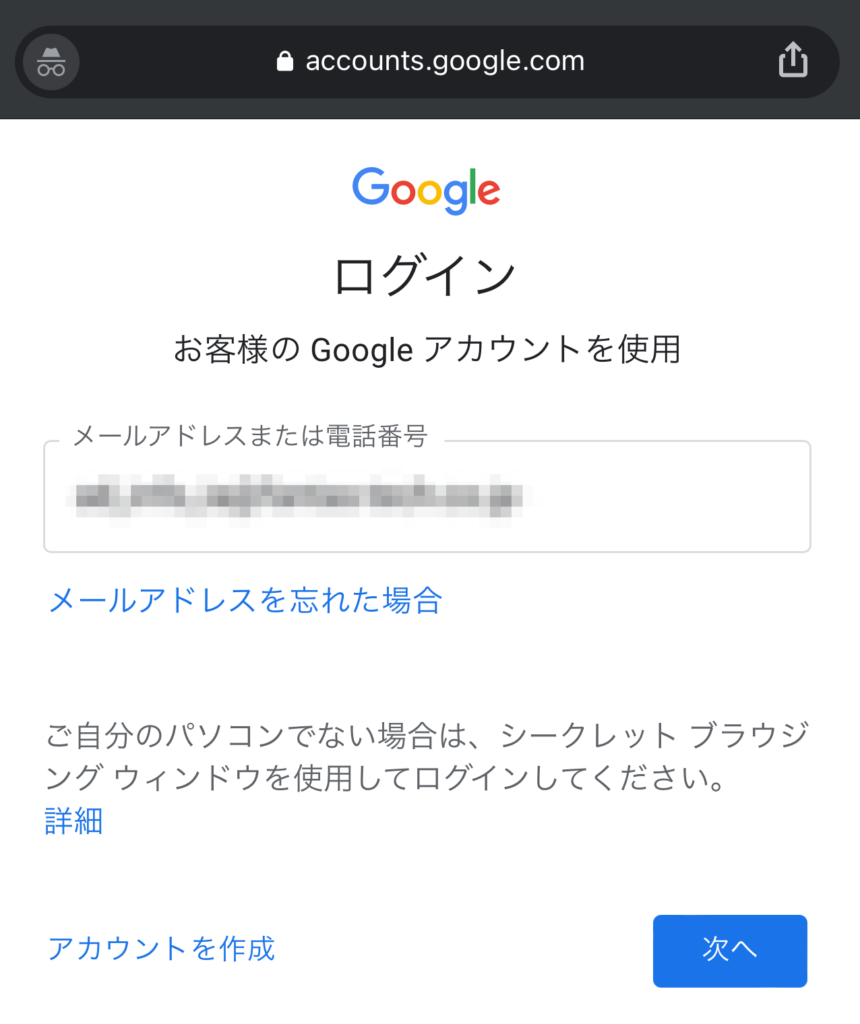
アプリや写真はそのままデータ移行できますが、Googleへのログインは初回だけ入力し直す必要があります。
Googleのアカウント自体は移行できているため、ログインするためにパスワードを入力しましょう。
もしまだ2段階認証が済んでいない場合は、新しいiPhoneにデータ移行したこのタイミングで設定することをおすすめします。
最近はアカウント乗っ取りとか多いですからね…。
まとめ:iPhoneを機種変更した時はクイックスタートでデータ移行
iPhoneを機種変更した際にやるべきことをまとめてみました。
iPhone13やiPhoneSE3などの新型iPhoneを購入した際は、まず今まで使っていたiPhoneのバージョンを最新のものにアップデートすることから始めましょう。
それだけでも「クイックスタート」を使った際にエラーが発生する確率を大幅に下げることができます。
もし「クイックスタート」に失敗してしまっても、これまで使っていたiPhoneにデータが残っていれば最悪手動でも引き継ぎができますので、新型iPhoneを買ってすぐに下取りに出さないよう注意しましょう!
| iPhone・iPad関連レビュー記事 | |
| ▶iPhone14ProMax |
▶MOFTスタンド |
| ▶AirPodsPro2 | ▶AirPodsPro |
| ▶iPhone12ProMax | ▶Apple Pencil2 |
| ▶iPad Air4 | ▶iPhone SE2 |
| 解説系の記事 | |
| ▶iPhone13の考察 | ▶検索バーを戻す方法 |
| ▶新製品発表会の解説 | ▶マクロ撮影のオンオフ |
| ▶機種変更時にやること | |